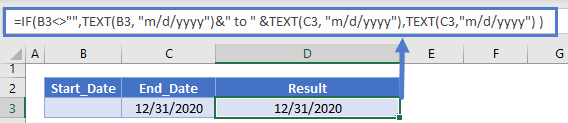Create Date Range from Two Dates – Excel & Google Sheets
Download the example workbook
This tutorial will demonstrate how to create a date range from two dates.

Date as Text
The first step to creating a date range from two dates is to convert a date to text using the TEXT Function. The TEXT Function can convert dates into many different formats, but we’ll focus on two.
M/D/YYYY Format
=TEXT(B3,"M/D/YYYY")
MMMM D, YYYY Format
=TEXT(B3,"mmmm d, yyyy")
Create Date Range
We can concatenate (join) two dates stored as text using the & operator:
=TEXT(B3, "m/d/yyyy") & " to " & TEXT(C3, "m/d/yyyy")
This is useful for an event start and end date, but what if the second date is missing (ex. the event is only one day):

To avoid the erroneous ” to ” if the second date is missing, we can use an If Statement to test if the second date exists before adding it to the string:
=TEXT(B3, "m/d/yyyy") & IF(C3<>"", " to " & TEXT(C3, "m/d/yyyy"), "")
You can also handle if the first date is missing:
=IF(B3<>"",TEXT(B3, "m/d/yyyy")&" to " &TEXT(C3, "m/d/yyyy"),TEXT(C3,"m/d/yyyy") )Create Date Range from Two Dates in Google Sheets
All of the above examples work exactly the same in Google Sheets as in Excel.