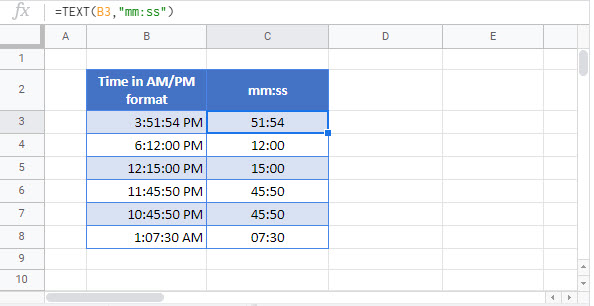Time Format – Show Minutes & Seconds – Excel & Google Sheets
Download Example Workbook
Download the example workbook
This tutorial will demonstrate how to show the time in minutes and seconds in Excel and Google Sheets
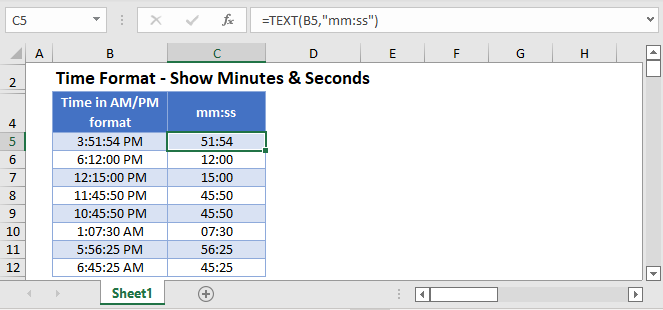
Show Time in Minutes and Seconds in Excel
To format a range of cells that are displayed in time format to show just minutes and seconds, you need to create a custom format for the range.
- Highlight the cells you wish to format eg: C3:C12.
- In the Ribbon, select Home > Number and then click on the little arrow on the right-hand side of the number group.

- The Format Cells dialog box will be shown.

- Click on Custom at the bottom of the list, and then type mm:ss into the custom format text box.

- Click OK.
TEXT Function in Excel
You can also format a range of cells to just show the minutes and seconds using the TEXT Function.
=TEXT(B3,"mm:ss")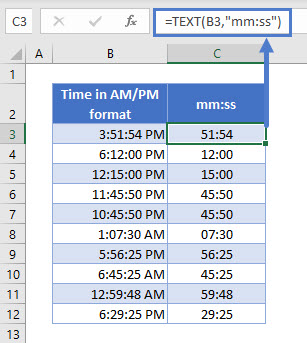
- Click in C3.
- Type the formula shown above.
- Copy the formula down to C10.
Show Time in Minutes and Seconds in Google Sheets
Showing minutes and seconds from a time value in Google sheets is similar to Excel.
- Highlight the range you wish to format eg: C3:C8.
- From the menu, select Format > Number > More Formats > More date and time formats.
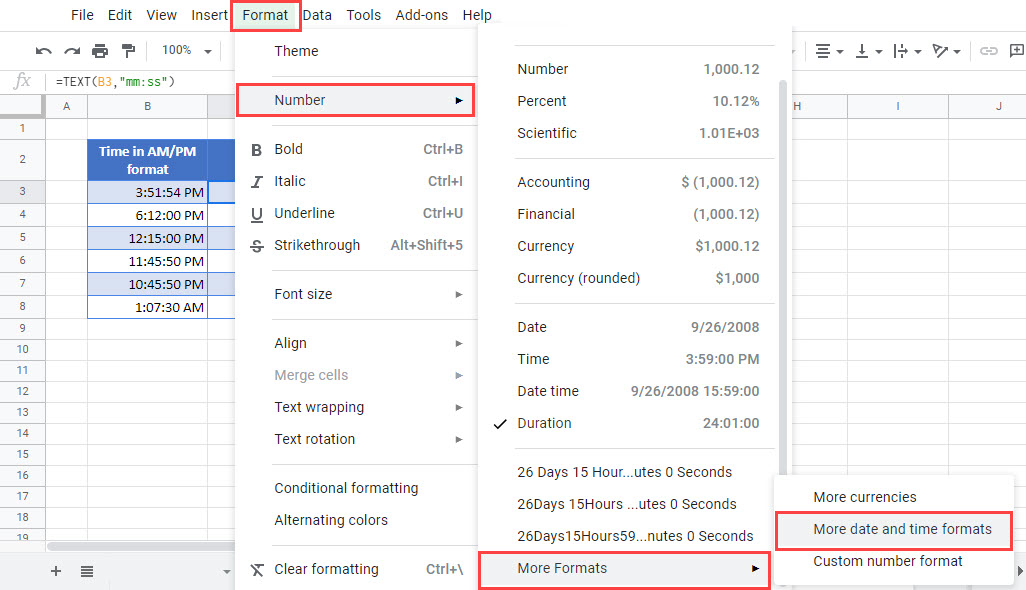
- Delete the 3 formats shown by clicking on each format and selecting Delete.

- Scroll down the list and find a format with minutes and seconds.
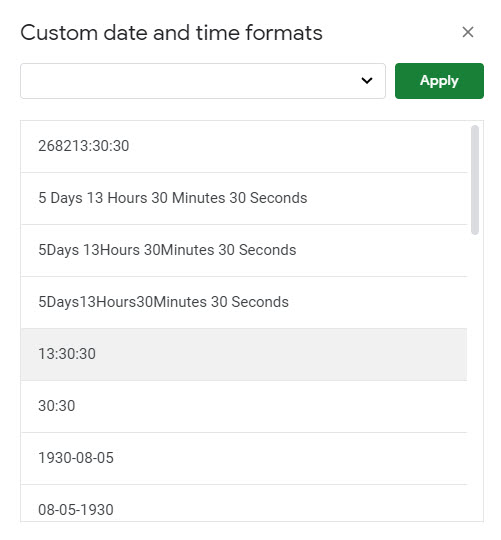
- Click on that format to add it to the bar at the top of the custom box.
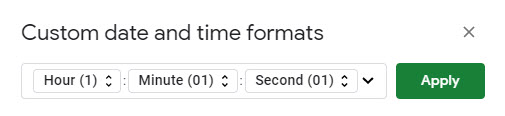
- Delete the Hour format from the custom format.
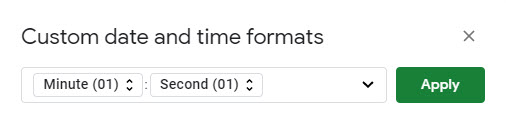
- Click Apply to apply the formatting to your worksheet.
TEXT Function in Google Sheets
The Text function in Google sheets works the same as it does in Excel.
=TEXT(B3,"mm:ss")