AND Function Examples in Excel & Google Sheets
Download the example workbook
This tutorial demonstrates how to use the AND Function in Excel and Google Sheets to test if multiple criteria are all true.
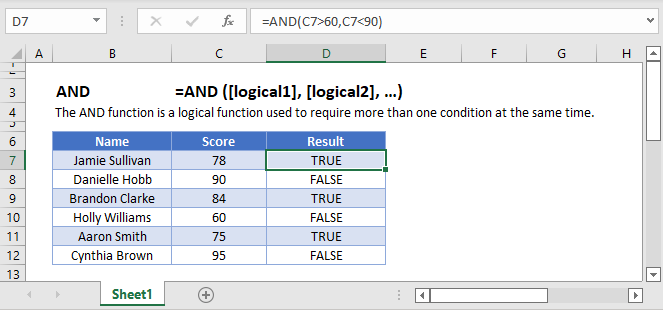
What is the AND Function?
The AND Function checks whether all conditions are met. Returns TRUE or FALSE. AND can evaluate up to 255 expressions.
How to Use the AND Function
Use the Excel AND Function like this:
=AND(1 = 1, 2 = 2)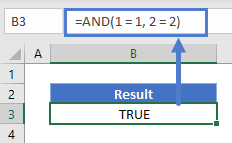
Since both of these expressions are true, AND will return TRUE.
However if you used the following:
=AND(1 = 1, 2 = 1)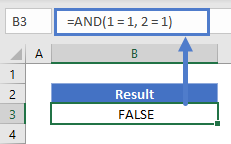
In this case AND would return FALSE. Although the first expression is true, the second isn’t.
Note that numerical values alone are counted as TRUE, except zero, which is counted as FALSE. So this formula would return true:
=AND(1, 2, 3)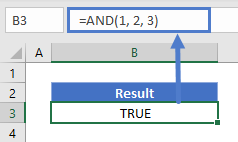
But this one would return FALSE:
=AND(1-1, 2)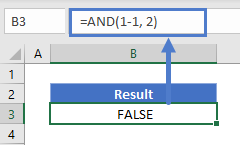
This is because 1-1 evaluates to 0, which AND interprets as FALSE.
Compare Text Values
Text comparisons with the AND Function are not case-sensitive. So the following formula returns TRUE:
=AND("Automate" = "automate", "Excel" = "excel")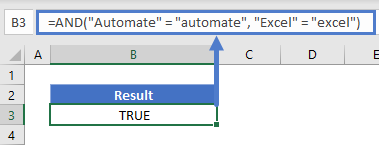
Also, AND does not support wildcards. This formula returns FALSE:
=AND("Auto*" = "automate", "Ex*"="excel")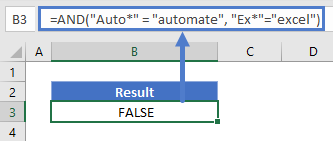
This is because AND is literally comparing “Auto*” with “Automate”, which don’t match.
Unlike numbers, text strings alone (when not part of a comparison) are not counted as TRUE – they will return a #VALUE! error.
CompareNumbers
You have Excel’s usual range of comparison operators at your disposal when comparing numbers with AND. These are:
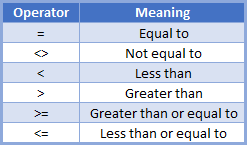
Finding Values Within a Given Range
One handy usage of AND is to locate values that fall within a given range. See the following example:
=AND(D3>=300, D3<=600)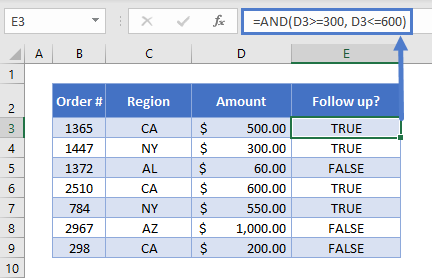
Here we have a series of orders, but we need to follow up on all orders between $300 and $600, maybe as part of our customer service initiative. So in our AND function, we’ve defined two expressions: D3>=300 and D3<=600.
Using AND with Other Logical Operators
You can combine AND with any of Excel’s other logical operators, such as OR, NOT, and XOR.
Here’s an example of how you might combine AND with OR. If we have a list of movies, and we want to identify movies released after 1985 that were directed by either Steven Spielberg or Tim Burton, we could use this formula:
=AND(C3>1985,OR(D3="Steven Spielberg",D3="Tim Burton"))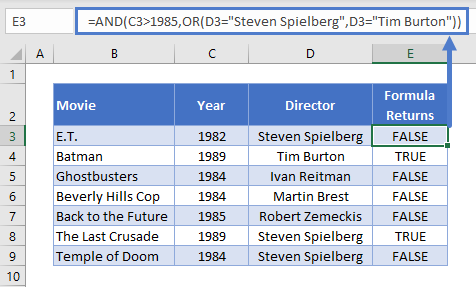
Note that whenever you combine logical operators, Excel will evaluate them from the inside-out. So here, it will evaluate the OR statement first, and use the TRUE or FALSE value that OR returns when evaluating the AND Function.
Using AND with IF
AND is most commonly used as part of a logical test in an IF statement.
Use it like this:
=IF(AND(C4="CA", D4>300),"Yes", "No")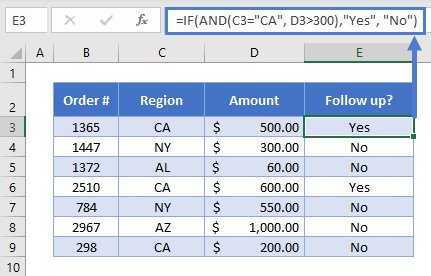
This time we want to follow up on all orders from California with a value of $300 or greater – so that’s what we’ve put in the AND function.
After the AND, we supply IF with two return values. The first for when our AND Function returns TRUE (in this case, we return “Yes”), and the second for when it returns FALSE (we return “No”).
AND in Google Sheets
The AND Function works exactly the same in Google Sheets as in Excel:
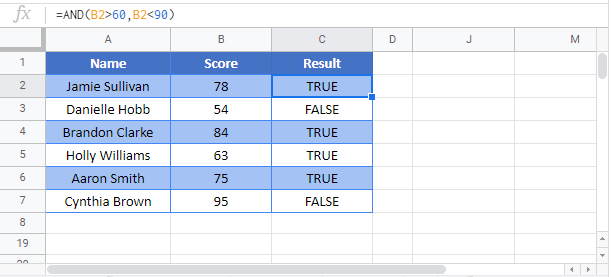
AND Examples in VBA
You can also use the AND function in VBA. Type:
Application.Worksheetfunction.And(logical1,logical2)
For the function arguments, you can either enter them directly into the function, or define variables to use instead.