LOWER Function Examples – Excel & Google Sheets
Download the example workbook
This tutorial demonstrates how to use the Excel LOWER Function in Excel to convert a text to lower case.
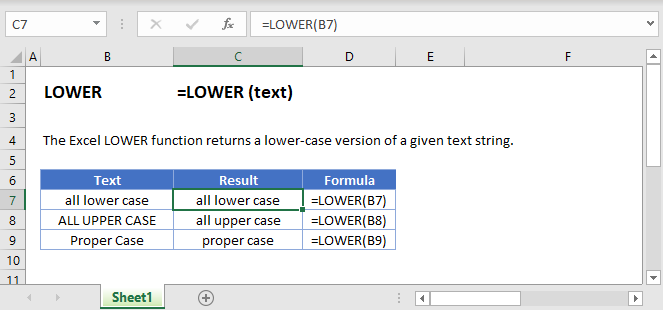
LOWER Function Overview
The LOWER Function Converts entire text string to lower case.
To use the LOWER Excel Worksheet Function, select a cell and type:
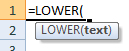
(Notice how the formula inputs appear)
LOWER function Syntax and inputs:
=LOWER(text)text – A string of text.
What Is the LOWER Function?
The Excel LOWER Function takes a string as an input, and returns same text string, but in lower case.
How to Use the LOWER Function
Use the Excel LOWER function like this:
=LOWER(“AUTOMATEEXCEL.COM”)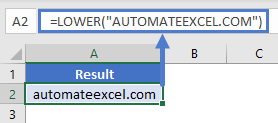
This formula would return the following:
automateexcel.com
Here are a few more examples:

How LOWER Handles Numbers and Special Characters
The Excel LOWER Function has no effect on numbers, punctuation marks, or other special characters.
How LOWER Handles Accented Letters
If you use LOWER on an upper-case accented letter, Excel will return its lower case accented equivalent wherever possible.
Creating Email Addresses Based on Name Data
Imagine you have a list of contacts, and you want to add their email addresses to your spreadsheet. Because email addresses are usually presented in lower case, LOWER is an idea tool to use here.
To create the email addresses, we’d need to concatenate the first name, last name, the “@” email symbol, and the domain name. Concatenate basically just means “join together” – Excel will treat any strings connected by an “&” symbol as one single string.
When we’ve done that, we can just pass the entire concatenated string to LOWER, to get the lower-case version. Like this:
=LOWER(A2&B2&"@"&C2)Here’s how it works:
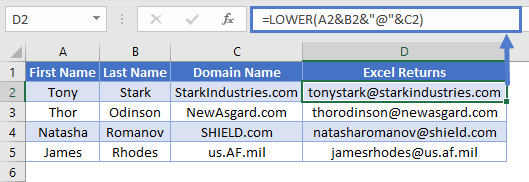
Note that you can also use Excel’s CONCATENATE function for this. This function concatenates a comma-separated list of strings, like so:
=LOWER(CONCATENATE(A2,B2,"@",C2))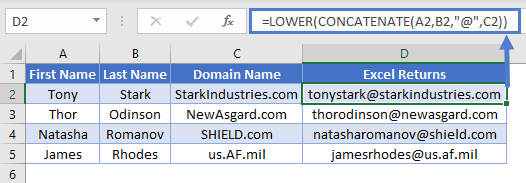
LOWER in Google Sheets
The LOWER Function works exactly the same in Google Sheets as in Excel:
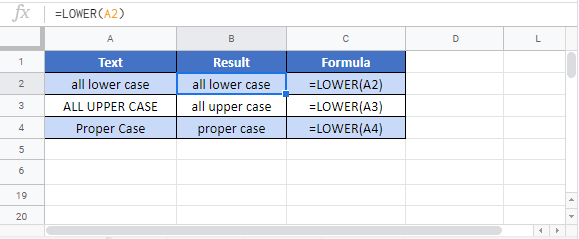
Additional Notes
The UPPER Function and LOWER Function are useful when working with case-sensitive Excel Functions such as Find Function and SUBSTITUTE Function. <>