SUMIF, COUNTIF, and AVERAGEIF Functions – The Master Guide
This Excel Tutorial demonstrates how to use the Excel Countif and Countifs Functions.
Formula Examples:
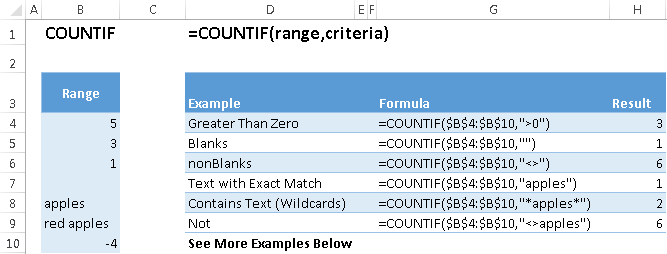
COUNTIF Function Description:
Counts all cells in a series that meet one (COUNTIF) or multiple (COUNTIFS) specified criteria.
COUNTIF Syntax
range – An array of numbers, text, or blank values.
criteria – A string containing the criteria. Example “>0”
More Examples:
First let’s look at an easy COUNTIF example:
COUNTIF Greater than Zero
This code will count all cells that are greater than zero in column A.
=countif(a4:a10,">0")
COUNTIF Less Than Zero
This code will count all cells that are less than zero in column A.
=countif(a4:a10,"<0")
COUNTIF Blank Cells
=countif(a4:a10,"")
This COUNTIF formula counts all the blank cells in column A. However, instead, you could use COUNTBLANK to count all the blank cells:
=countblank(a4:a10)
Count Not Blank Cells
Counting nonblank cells is a little trickier. You would think that this would count all the non-blank cells:
=countif(a4:a10,"<>")
and it usually does, except for one notable exception. When a cell contains a formula that results in “” (Blank), the above code will count it as non-blank because a formula exists in the cell. Instead, use this formula:
=countif(a4:a10,"*?")
This formula makes use of Wildcard Characters. We’ll learn about them below.
There is one other count function you should know: the COUNTA Function. The COUNTA Function counts all cells that contain anything: a formula (even if it results in “”), a logical value (TRUE or FALSE), text, or a number.
Count Blank and Non-Blank Cell Examples:
!!!!!!!!!picture of the various examples!!!!!!!!!!
(mention counta?)
Countif Wildcard
You may have heard about Wildcards in Excel. Wildcards are characters that can represent any character. Here’s a chart:
<>
picture with apples
Text – Exact Match
=countif(a2:a10,"apples")
Text – Contains Text
=countif(a2:a10,"*apples*")
Text – Contains Any Text
=countif(a2:a10,"*")
Countif – Does not Contain any Text
=countif(a2:a10,"<>*")
Countif Color
Unfortunately there is not an easy way to count cells with specific colors. To do this you will need to use VBA. Here’s a link with more information: CountIf Cell Color using VBA>.
Countif Duplicates
There are numerous ways to count duplicates, but let’s take a look at one of the easier methods, using only COUNTIF functions.
Picture
First, create a column to count how often a record appears on the data. Any record appearing more than once (>1) is considered a duplicate.
=count
Then we create a COUNTIF function to count the number of records that appear more than once:
=count
Countif with Two or Multiple Conditions – The Countifs Function
So far we’ve worked only with the COUNTIF Function. The COUNTIF Function can only handle one criteria at a time. To COUNTIF with multiple criteria you need to use the COUNTIFS Function. COUNTIFS behaves exactly like COUNTIF. You just add extra criteria. Let’s take a look at some examples…
IMAGE
COUNTIFS – Greater Than and Less Than
Let’s do a COUNTIF where we check if a number falls within a range. The number must be greater than 0, but less than 100:
COUNTIFS – Date Range
Now let’s try it with dates. Find any dates within the range 1/1/2015 to 7/15/2015:
COUNTIFS – Or
So far we’ve only dealt with AND criteria. Ex: Greater than 0 AND less than 100. What doing a COUNTIFS with OR?
countif pivot table
How to do a Countif in Excel
Criteria for Countif
have hyperlinks at the top to the various sections
have links to his content on the formula page with # to link to different stuff
when you apply criteria treat it like text
image
Syntax and Arguments:
x –
COUNTIF VBA Examples
You can also access the Excel COUNTIF Function from within VBA, using Application.WorksheetFunction.
Type:
application.worksheetfunction.CountIf(Range, Criteria)

Assuming we have the data displayed above:
WorksheetFunction.CountIf(Range("A1:A10"), ">60")Will return 4 , as there are four cells with values larger that 60
WorksheetFunction.CountIf(Range("A1:A10"), "10")Will return 1 , as there is one cell with value equal to 10
MsgBox WorksheetFunction.CountIf(Range("A1:A10"), "<>")Will return 10 , as all cells have values
MsgBox WorksheetFunction.CountIf(Range("A1:A10"), "")Will return 10 , as there are no blank cells
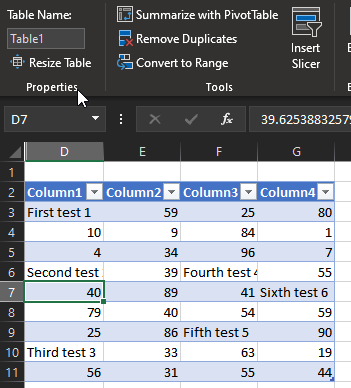
Assuming we have the data in a table named “Table1”, like displayed above:
WorksheetFunction.CountIf(Range("Table1"), "*test*")Will return 6, as there are six cells that contain the word “test”.
WorksheetFunction.CountIf(Range("Table1"), "test")Will return 6, as there are no cells that contain ONLY the word “test”.
WorksheetFunction.CountIf(Range("Table1"), "F*")Will return 6, as there are three cells whose values start with the letter “F”.