How to Create a Bulleted List in Excel & Google Sheets
This tutorial will demonstrate how to create a bulleted list in Excel and Google Sheets.
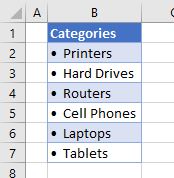
There are several ways that bulleted lists can be created in Excel. This article will introduce you to a few methods.
Creating a Bulleted List With a Shortcut Key
1. Select the cell you wish to start creating your bulleted list in, and then while holding down the ALT key on the keyboard, on your numeric keypad, type 0149.
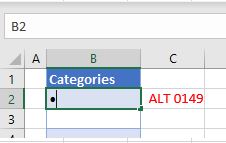
2. Press the SPACE bar to put a space between the bullet and the text and type in the text required.
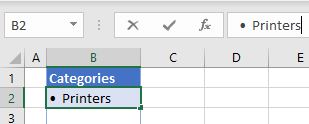
3. Press the ENTER key to enter the bullet and text into the cell and move down to the next cell.
4. Repeat the process for each item in the list.
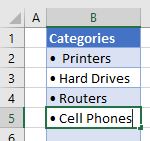
Create a Bulleted List Using Format Cells
1. Type the list required into Excel.
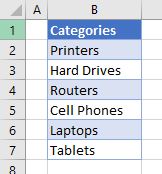
2. Highlight the cells required (1) and then, in the Ribbon, select Home > Number > Number Format (2).
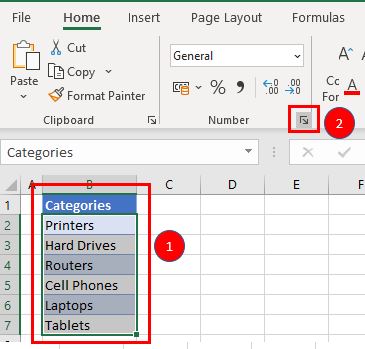
3. Select Custom from the list, and then type ALT+0149 on the numeric keypad and then “@” into the text box.

4. Click OK.
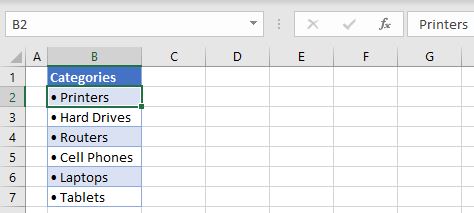
Creating a Bulleted List in a Separate Column
1. Type only the text for the bulleted list, making sure that there is an empty column to the left of it.
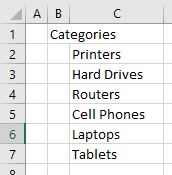
2. Click in the blank cell to the left of the first item in the list and then, in the Ribbon, select Insert > Symbols > Symbol.
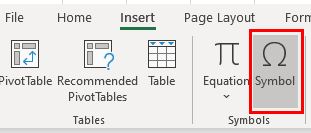
3. In the Symbols tab, in the Font box, (1) select Wingdings and (2) scroll down to find an appropriate bullet for the list.
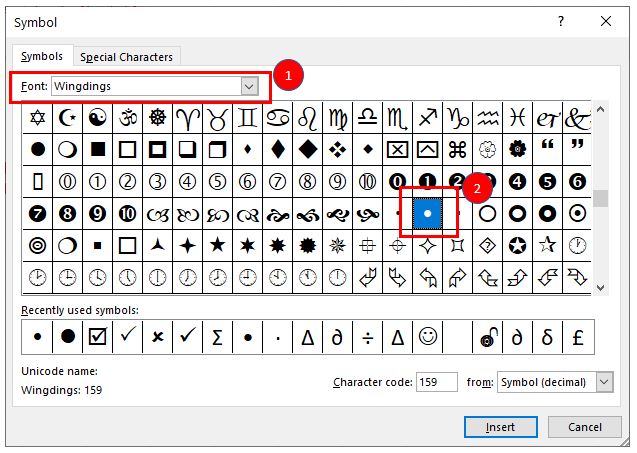
4. Click Insert to insert the symbol into the selected cell and press ENTER.
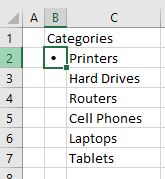
5. Drag the fill handle in the bottom right hand corner of the cell down to copy the bullet down to the remaining cells in the list (or copy-paste the bullet into the cells).
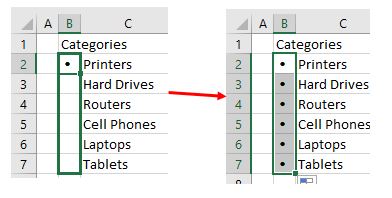
How to Create a Bulleted List in Google Sheets
Creating bulleted lists in Google Sheets is similar to creating them in Excel.
Creating a Bulleted List With a Shortcut Key
1. In the cell where the first bullet is required, hold down ALT on the keyboard and on the numeric keypad, type 0149; then type in the text required.
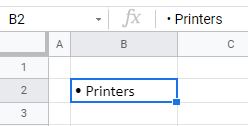
2. Repeat this for the entire list.
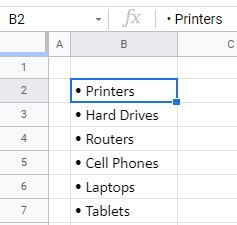
Create a Bulleted List in a Separate Column
1. Type the text for the bulleted list and make sure that there is an empty column to the left of it.
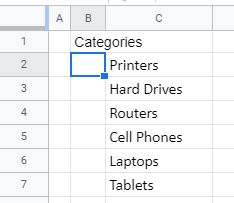
2. In the empty cell, hold down ALT on the keyboard and on the numeric keypad, type 0149 and press ENTER.
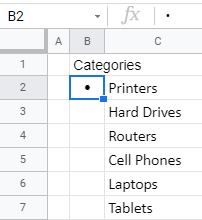
3. Drag the fill handle to copy the bullet down the rest of the list.
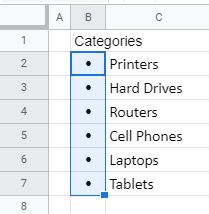
Custom formatting is not available to create bulleted lists in Google Sheets.