How to Clear the Cache in Excel & Google Sheets
This tutorial demonstrates how to clear the cache in Excel and Google Sheets.
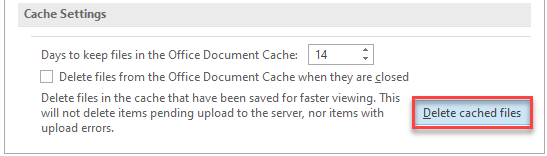
Clear Cache in Excel
If you have a problem with editing a document or Excel is taking too long to load, you should try clearing the cache.
To clear the cache in Excel, open the Office Upload Center. The Office Upload Center is a part of Microsoft Office installation (starting with Office 2010), and there are a few ways to open it depending on the version of Windows you have.
- In this example, click on the Windows button (⊞), and in the Search box type Office Upload Center. In the search results double-click on the Office Upload Center App.
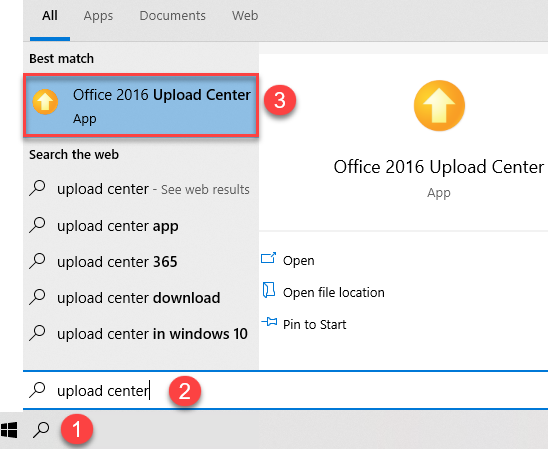
- In the Upload Center window, click on Settings.
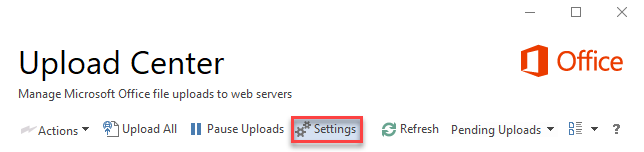
- In the Microsoft Office Upload Center Settings window, under Cache Settings, click on Delete cached files.

- In the pop-up window, select Delete cached information.
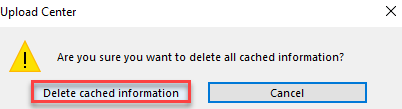
As a result, the cache is cleared.
Clear Cache in Google Sheets
- To clear the cache in Google Sheets, first open Google Sheets.
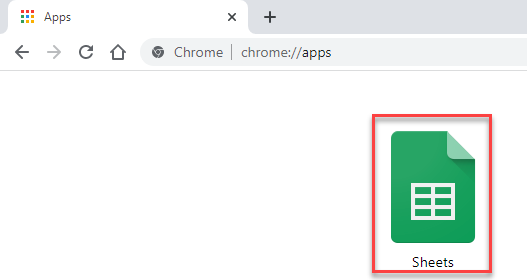
- Click on the View site information icon (padlock icon) in the address bar.

- From the drop-down menu, choose Site settings.
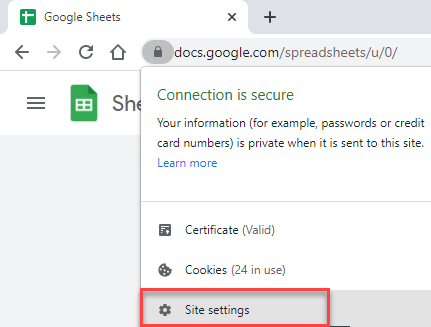
- In the Settings window, choose Privacy and security from the left-side menu. Under the Usage section, select Clear data.
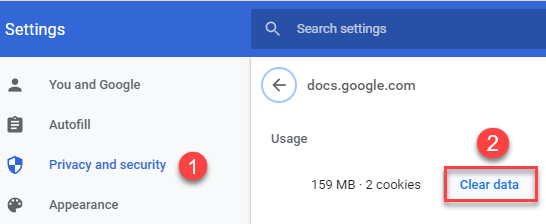
- A pop-up message appears asking for your confirmation. Click Clear.
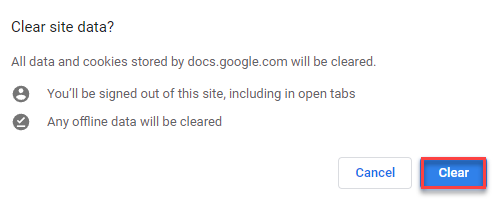
As a result, the Google Sheets cache is cleared.