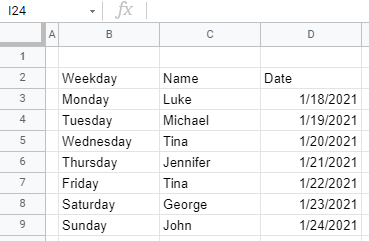Clear / Remove All Formatting in Excel & Google Sheets
In this article, you will learn how to clear and remove all formatting in Excel and Google Sheets.
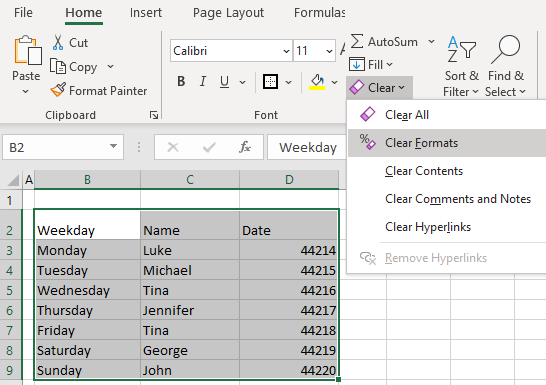
Clear Formats
In Excel, we can remove all formatting from a cell or range of cells with one command. This means that all formatting will be set to default and any bolding, colors, number formats, etc. will be removed. Let’s say that we have a range of cells formatted as shown in the picture below.
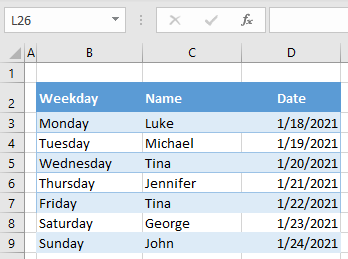
As you can see, we have different formatting here. The font color for the headings is white, cell D2 is center aligned, every other row is light blue, Column D values are formatted as dates, etc. Now, we want to remove all these formats and have plain data with default font size and a general format.
In order to achieve this, (1) select the range (B2:D9). Then in the Ribbon, (2) go to the Home tab, (3) choose the Clear option in the Editing tab, and (4) click on Clear Formats.
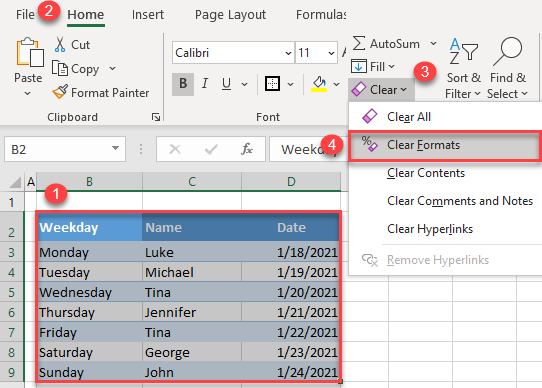
As a result, all data formats are cleared from range B2:D9. All cells are left bottom aligned, there is no background color, and all data have a general format.
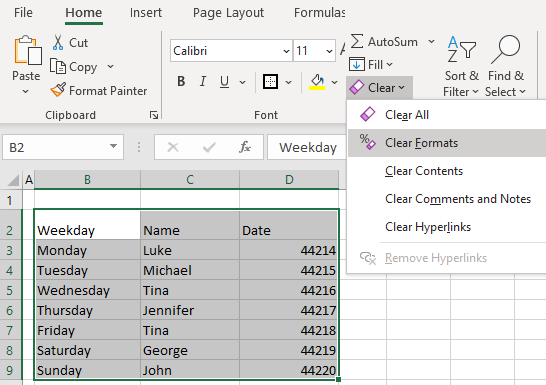
Clear Formats in Google Sheets
In the same way as in Excel, formats can be cleared in Google Sheets with a single command. We’ll use the same example as above. So to clear formats in Google Sheets, (1) select the range. Then in the Ribbon, (2) go to Format, and (3) choose Clear Formatting. We can also use a shortcut (CTRL+/).
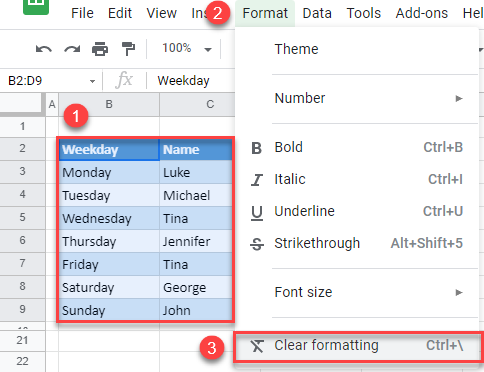
As a result, all data formats are cleared in the range B2:D9.