How to Convert a Table to a Normal Range in Excel
In this tutorial, you will learn how to convert a table to a data range (and the other way around) in Excel.
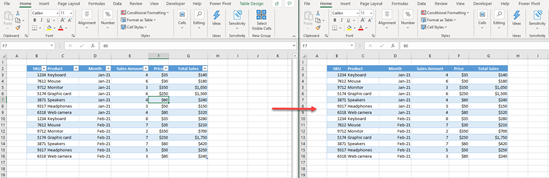
You have the option in Excel to create a table to work with data. Excel tables have features not available in a normal range, but the table format will not always be the best for what you need to do.
Convert a Table to a Data Range
Let’s say that we have the following table with sales data and want to convert it to a normal range.
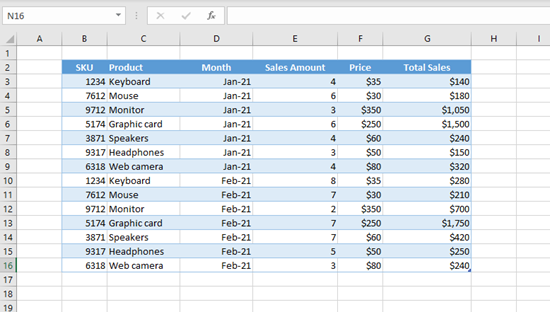
To convert this table to a data range, first (1) click anywhere in the table. In the Ribbon (2) go to the Table Design tab, and (3) click on Convert to Range.
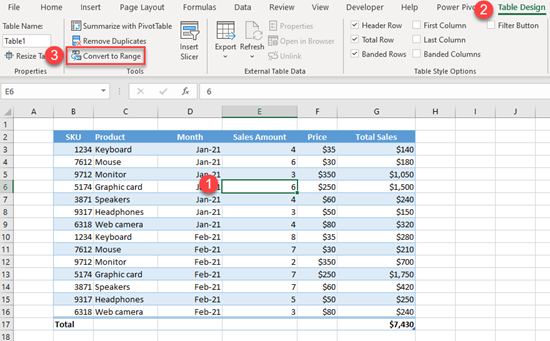
As a result, we have the same data, but it’s no longer set up as an Excel table. To check this, click anywhere in the dataset, and see that now the Table Design tab doesn’t appear in the Ribbon.
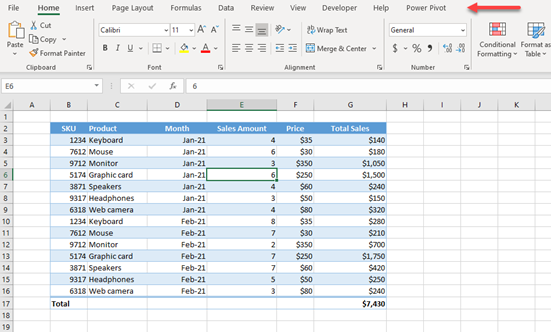
Convert a Data Range to a Table
Now let’s see how to convert our data range back to a table. First, (1) click anywhere in the data range, then in the Ribbon, (2) go to the Insert tab, and (3) click on Table. The keyboard shortcut for this is CTRL+T.
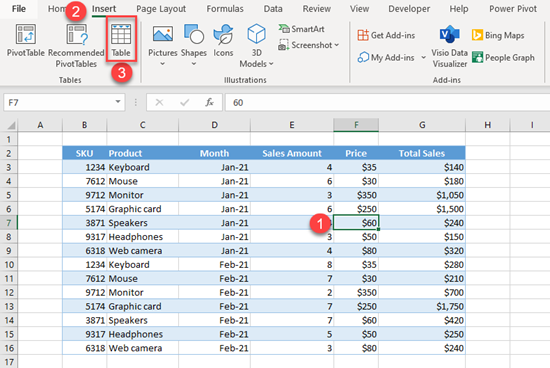
In the pop-up screen, the whole data range is selected by default, and “My table has headers” is checked. We can leave this as-is and click OK.
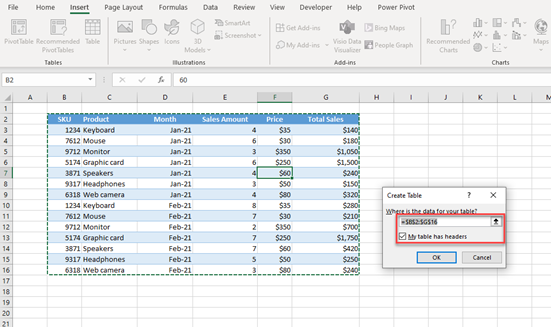
Our data range is converted to a table, so when we select or click on the data, we will get the Table Design tab in the Ribbon.
