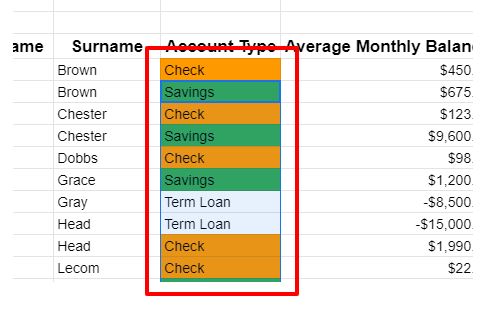How to Copy Conditional Formatting in Excel & Google Sheets
This tutorial demonstrates how to copy conditional formatting rules in Excel and Google Sheets.
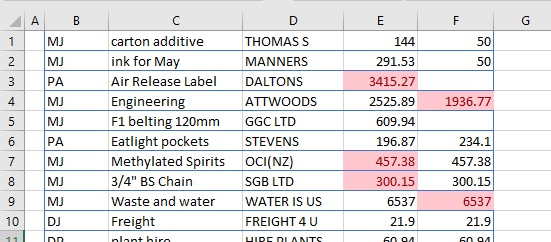
Copy Conditional Formatting
If you set up conditional formatting rules correctly, you can use the Format Painter or Paste Special to copy the rule to other cells in a worksheet.

Format Painter
1. Select the cell that has a conditional formatting rule and then, in the Ribbon, select Home > Clipboard > Format Painter.

2. Click on the destination cell to apply the conditional formatting rule.
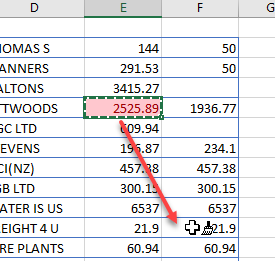
Paste Special
Click on the cell with the Conditional Formatting rule applied and then, in the Ribbon, select Home > Clipboard > Copy.
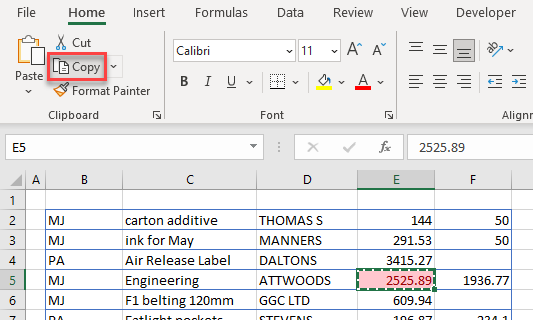
(1) Highlight the cell or cells to copy the Conditional Formatting rule to and then (2) in the Ribbon, select Home > Paste > Other Paste Options > Formatting.
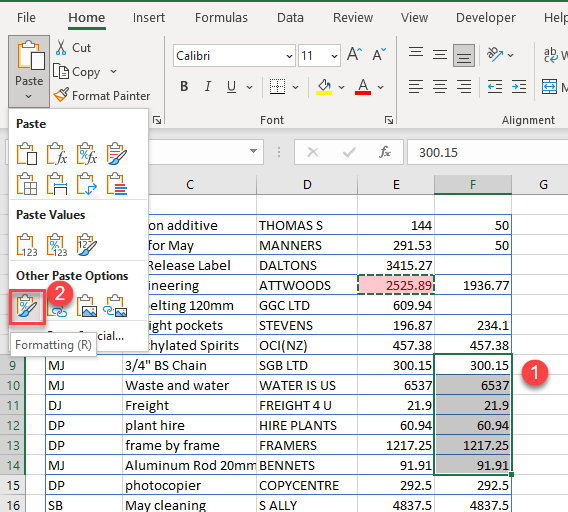
Alternatively, click Paste > Other Paste Options > Paste Special… Select Formats and click OK.
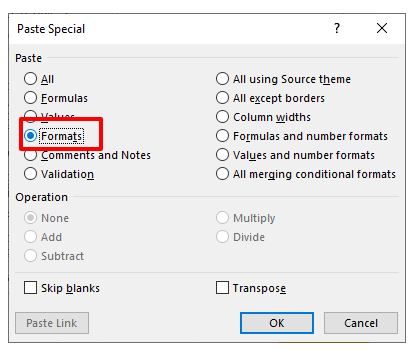
Copy Conditional Formatting in Google Sheets
Copying conditional formatting rules in Google Sheets is similar to doing it in Excel.
Paint Format
- Click on the cell that contains the Conditional Formatting Rules.
- Click on Paint Format and then highlight the cells to copy the Conditional Formatting Rules to.

Paste Special
- Click on the cell that contains the Conditional Formatting Rules and in the menu, select Edit > Copy.
- Highlight the cells where you want the formatting to be copied to, and then in the menu, select Edit > Paste Special > Paste conditional formatting only.
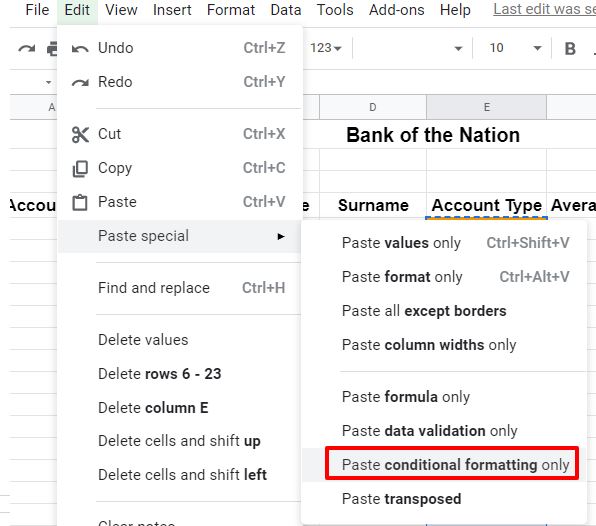
The Conditional Formatting rules are applied to the selected cells.