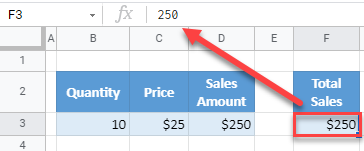Copy and Paste as Text / Value (Not Formula) in Excel & Google Sheets
In this tutorial, you will learn how to copy and paste a calculated cell as text or a number in Excel and Google Sheets.

Copy and Paste as Text
In Excel, you often need to copy just a result of some formula as a value or text in another cell, without copying the formula. This means that, if you change the cells used in the formula, they will not change the value in a cell where you pasted it as text. Say you have a quantity (10) in cell B3, price ($25) in cell C3, and a formula for multiplication of these two values in cell D3 to return the Sales Amount (at this point, $250).

You want to copy the Sales Amount to cell F3. The picture below shows what happens if you just copy (CTRL + C) cell D3 and paste (CTRL + V) in cell F3.

As you can see, the result from D3 is copied to F3 ($250), but the formula is also copied. This means that, if you change the value in cell C3 to $30, values in both D3 and F3 will update to $300. To keep F3 constant, copy and paste as text instead.

So, to copy and paste as text, right-click cell D3 and click Copy (or CTRL + C), then right-click cell F3, and click Values under Paste Options.

This way, only the value from D3 is copied to F3, as text.

Now, if you change C3 to $30, the value in D3 will update because of the formula, but the value in F3 will remain at $250, as it is now plain text.
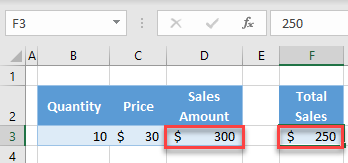
Copy and Paste as Text in Google Sheets
In Google Sheets, the Paste as Value option is a bit different, compared to Excel.
- Right-click cell D3 and click Copy (or CTRL + C).
- Right-click cell F3 and choose Paste special.
- Click on Paste values only (or use the keyboard shortcut CTRL + SHIFT + V).

The result is the same as in Excel: The value from D3 ($250) is copied to F3 as text.