How to Copy a Spreadsheet in Excel & Google Sheets
This tutorial demonstrates how to copy a spreadsheet in Excel and Google Sheets.
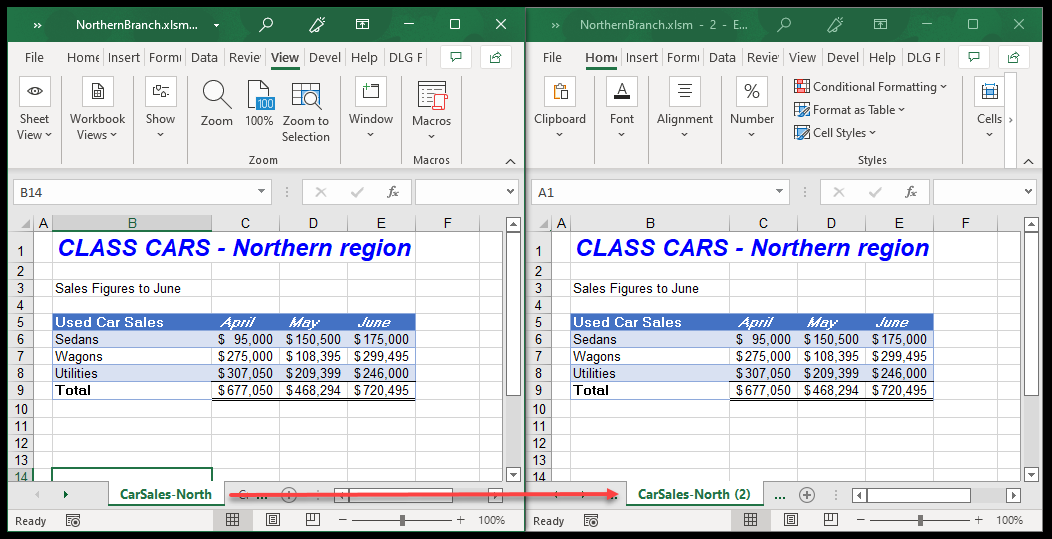
Copy by Dragging
- Select the sheet tab of the sheet you wish to copy and then, holding down the CTRL key on the keyboard, drag the tab to the left or right.

- Release the mouse to create a copy of the sheet.

Note: If you don’t hold down the CTRL key, the original sheet is moved to a new position in the workbook and not copied.
Copy With the Quick Menu
In the Active Workbook
- Right-click on the sheet tab of the sheet you wish to copy to show the Quick Menu, and then select Move or Copy.
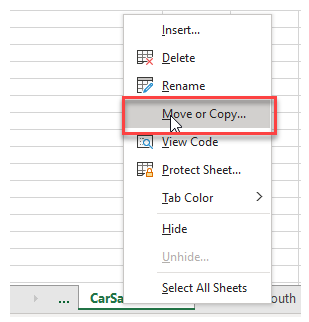
- Select (move to the end), then ensure that the check box next to Create a copy is checked.
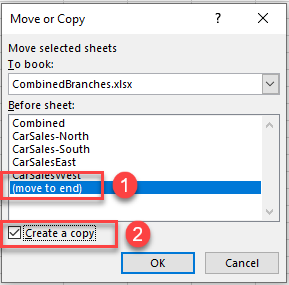
Note: If you don’t select Create a copy, the sheet is moved to the end of the workbook.
- Click OK to create a copy of the worksheet in the active file.
New or Different Workbook
You can also use the Quick Menu to copy the sheet to a new book or a book that is already open in Excel.
- Right-click the sheet tab and select Move or Copy Sheet.
- In the To book drop-down list, select (new book) to create a new workbook. (The drop-down list shows all open workbooks and the ability to create a new book).
- Make sure Create a copy is checked, then click OK.
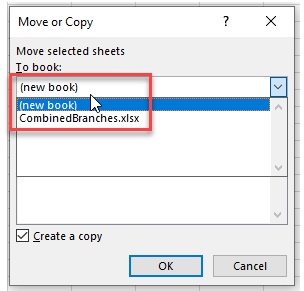
A copy of the sheet is placed on your screen into a new workbook.
Copy Using the Ribbon
You can also obtain the Move or Copy dialog box by using the Ribbon.
- In the Ribbon select Home > Cells > Format > Move or Copy Sheet…
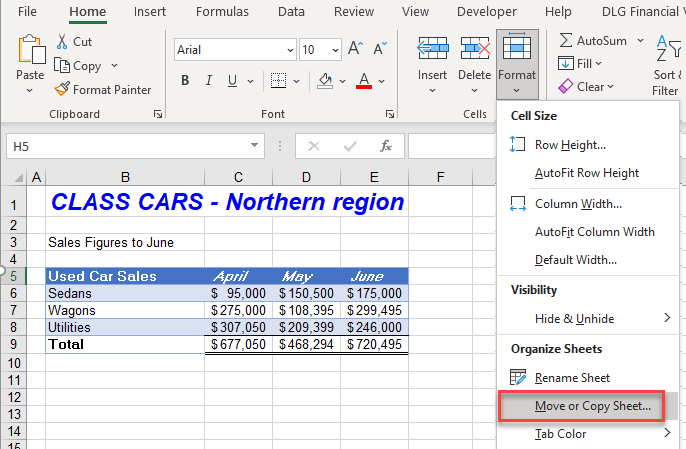
- Select the options you want and click OK.
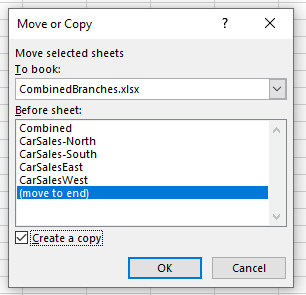
Copy a Google Spreadsheet
Duplicate Spreadsheet in Existing File
Click on the little drop-down arrow to the right of the sheet tab required (or right-click) to obtain the Quick Menu, and then select Duplicate.
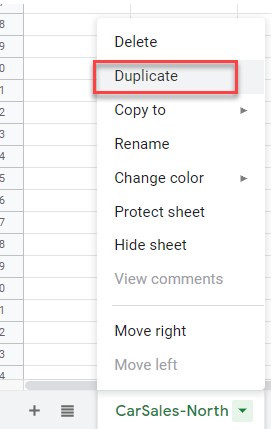
A copy of the sheet is immediately placed within your Google file.

Copy to an Existing or New Google file
Click on the little drop-down arrow to the right of the sheet tab required (or right-click) to obtain the Quick Menu, and then select Copy To.
To copy to a new spreadsheet, select New spreadsheet.
OR
To copy to an existing spreadsheet, select Existing spreasheet.
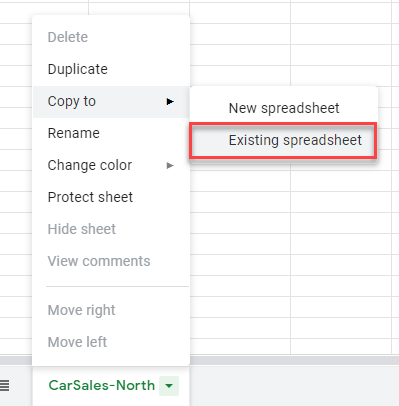
Select the file you wish to copy the sheet to, and then click Select.
Once the sheet is copied to a New or Existing File, the following dialog box will appear:
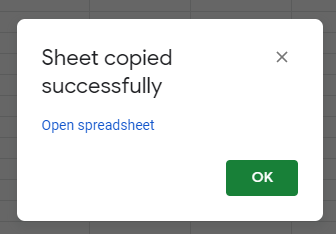
To open the file where the sheet has been copied to, click OK.