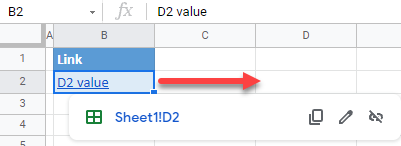How to Create a Hyperlink in Excel & Google Sheets
This tutorial demonstrates how to create a hyperlink in Excel and Google Sheets.
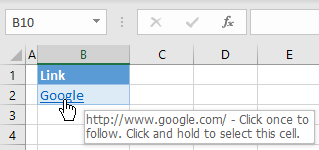
Create a Hyperlink
Link to a Web Page
Say that in cell B2, you have the text “Google” and want to create a hyperlink that will navigate to the Google homepage.
1. Right-click the cell where you want to insert the hyperlink (in this example, B2), and choose Link (or use the keyboard shortcut CTRL + K).
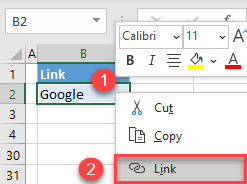
2. The Insert Hyperlink window opens to the “Existing File or Web Page” tab. In the Address box, enter the web page you want to navigate to. In the Text to display box, enter the text you’ll see in the cell. (If you leave this field empty, the URL is displayed.) Finally, click OK.
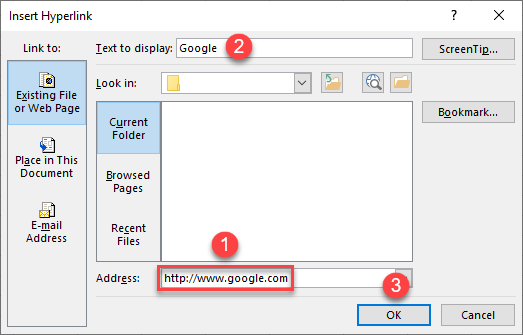
Now, there’s a hyperlink in cell B2. If you position the cursor over the text, you see the URL (https://www.google.com), and if you click on it, the web page opens in your browser.
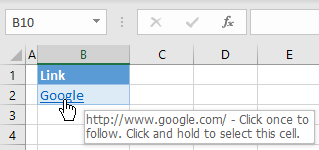
Link to a Workbook Location
Using the link option in Excel, you can also create a hyperlink that takes you to a specific location in the workbook. For example, in cell B2, you can create a link that jumps to cell D2.
1. Right-click the cell where you want to insert a hyperlink (B2), and choose Link.
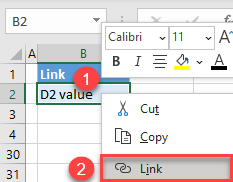
2. In the Insert Hyperlink, (1) go to the Place in This Document tab, in the “Type the cell reference” box, (2) enter the cell you want to navigate to (in this example, D2). In the Text to display box, (3) enter the text you’ll see in the cell (D2 value). Then (4) click OK.
Here, you could also choose to link to a specific sheet, or to a defined name range from the workbook.
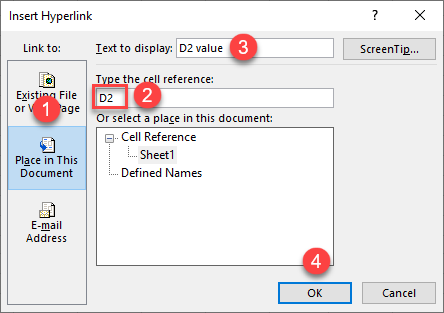
Now if you click on the text in cell B2, cell D2 is selected.

Other Hyperlinks
If you insert a hyperlink to another file, the linked file will open when you click on the cell. Or you can create a hyperlink to an e-mail address. Then, when you click on the cell, a new e-mail window will open with the e-mail recipient from the link.
You can also add hyperlinks with a macro, and set the text to display.
Create a Hyperlink in Google Sheets
Link to a Web Page
To insert a hyperlink to a web page in Google Sheets, follow these steps:
1. Right-click the cell where you want to insert a hyperlink (B2), and choose Insert link (or use the keyboard shortcut CTRL + K).
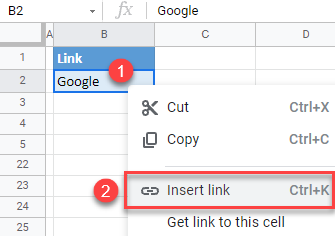
2. In the link box, enter the website you want to link to (https://www.google.com). Then in the Text box, enter the text you’ll see in the cell (Google), and click Apply.
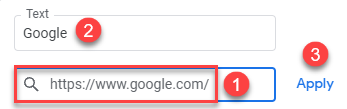
If you position the cursor over cell B2, you’ll see a preview of the site. If you click on it, you’re sent to this web page in your browser.
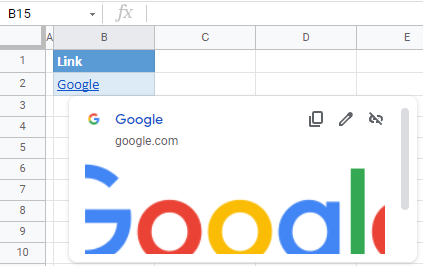
Link to a Specific Location
Like Excel, Google Sheets lets you create a hyperlink that will take you to a certain location in your spreadsheet. Say you want to have a link, to cell D2, in B2.
1. First, get the link to the cell you want to link to. Right-click the destination cell (D2), and choose Get link to this cell.
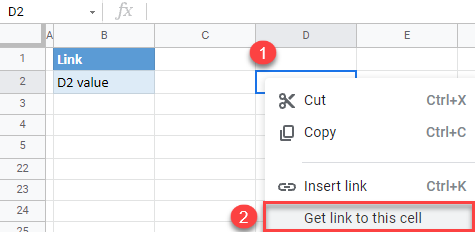
2. Now, right-click the cell where you want to insert a link (B2) and choose Insert link (or use the keyboard shortcut CTRL + K).
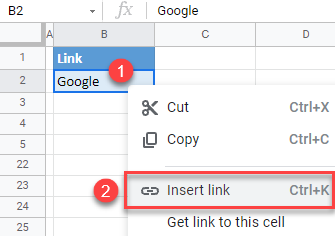
3. In the address box, paste the link you copied in Step 1 and click Apply.

As a result, if you click on cell B2, you will see that it jumps to cell D2.