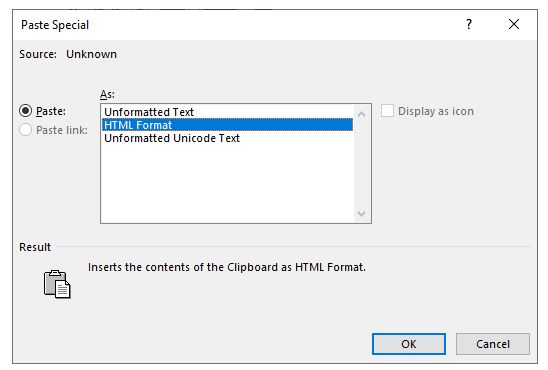How to Create a Word Document From Excel or Google Sheets
This tutorial demonstrates how to create a Word document from Excel or Google Sheets.
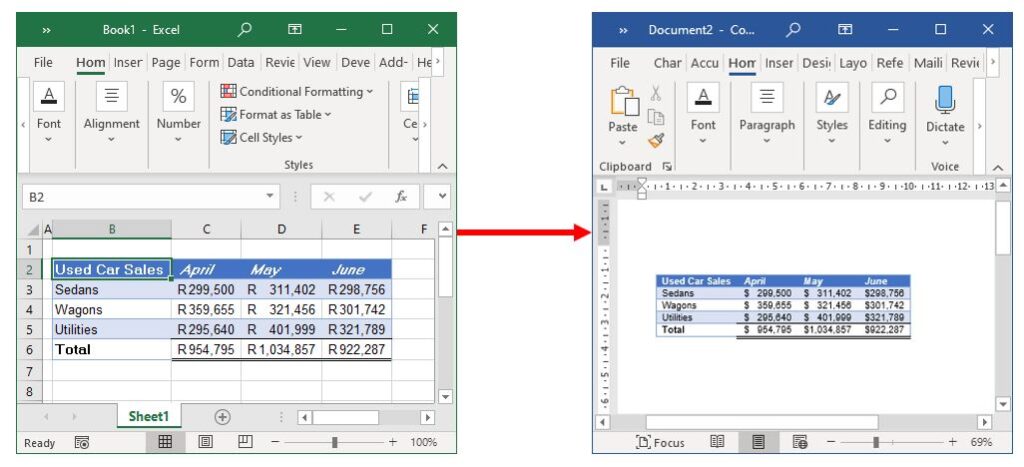
Link From Excel to Word Using Paste Options
- In the Excel file, select the required data. Then in the Ribbon, select Home > Clipboard > Copy.
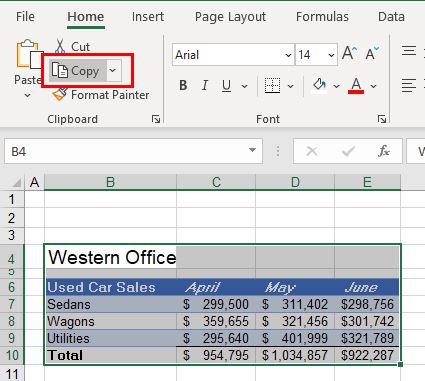
- Open Word and create a new document. In the Ribbon, select Home > Clipboard > Paste > Link and Keep Source Formatting.
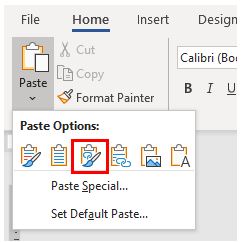
The selected Excel data is pasted into Word.
Insert Excel Content as an Object Into Word
- With a Word document open, in the Ribbon, select Insert > Text > Object.
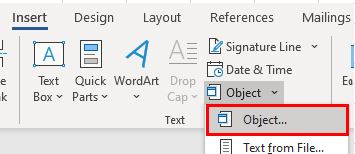
- Select the Create from File tab.
Then use the Browse… button to select the Excel file to be inserted into Word as an object.
Finally, click OK to insert the object into the Word document.
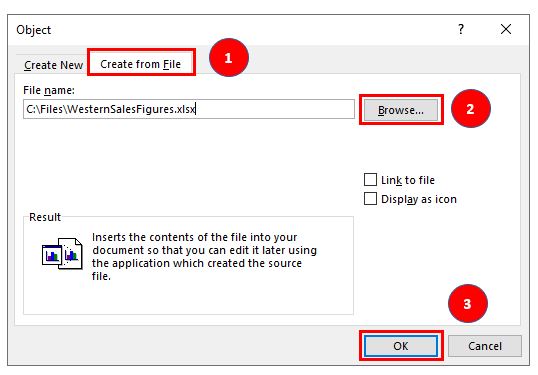
The file contents are inserted into Word.
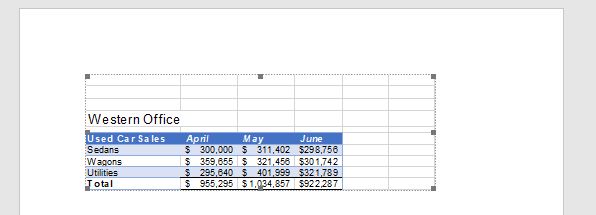
Paste Unformatted Data From Excel to Word
- In Excel, highlight the range of cells you need to copy to Word.
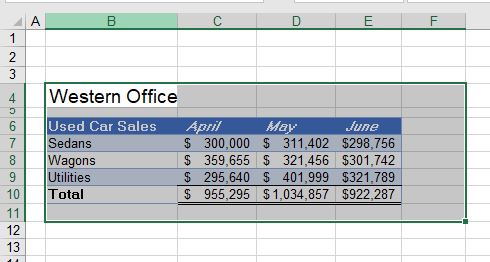
- In the Ribbon, select Home > Clipboard > Copy.

- Switch to an open Word document, or open Word and create a new document.
- In the Ribbon, select Home > Clipboard > Paste > Paste Special.
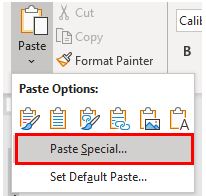
- Select Unformatted Unicode Text form the Paste option, and then click OK.
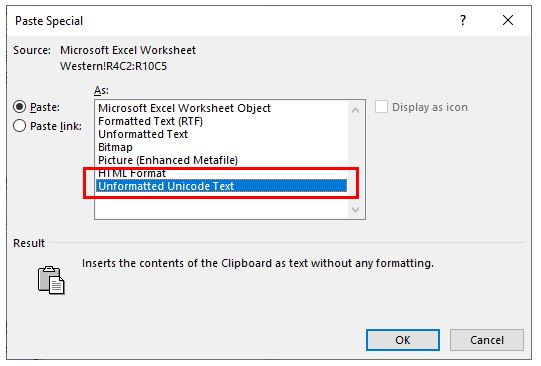
The data from Excel is pasted into Word as raw data (not in a table).

Create a Word Document From Google Sheets
You can copy and paste between a Google sheet and Word document the same way as in Excel.
- Select the range of cells in the Google sheet and press CTRL + C to copy the range of cells.

- Open Word and create a new document.
- In the Ribbon, select Home > Clipboard > Paste to paste the range of cells into Word as a table.

Alternatively, select Paste Special and select from the options that are provided.