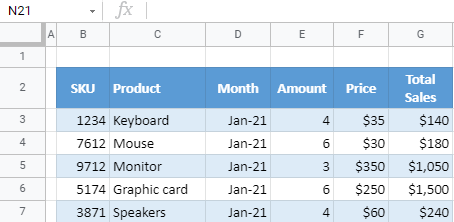How to Delete All Comments in Excel & Google Sheets
This tutorial demonstrates how to delete all comments or notes in Excel and Google Sheets.
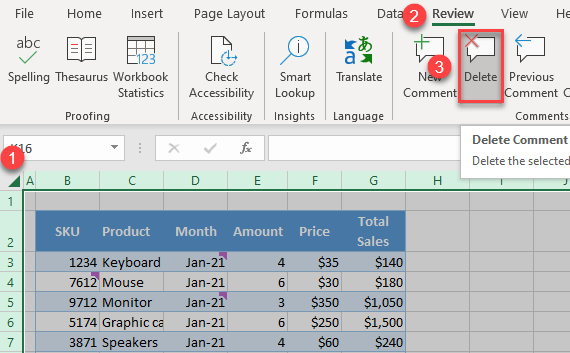
Delete a Single Comment
Say you have the following data table with comments in cells B4, D3, and D5.
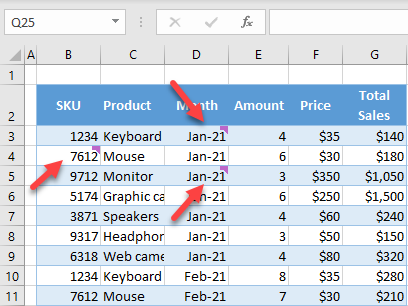
To delete a single comment in Excel, right-click on a cell with a comment (e.g., B4), and click on Delete Comment.

Another way to achieve the same thing is to select the cell with a comment (e.g., B4), click on the three dots in the upper right corner of the comment, and click on Delete thread.

The third option for deleting a comment is to select the cell (here, B4), and in the Ribbon, go to Review > Delete.
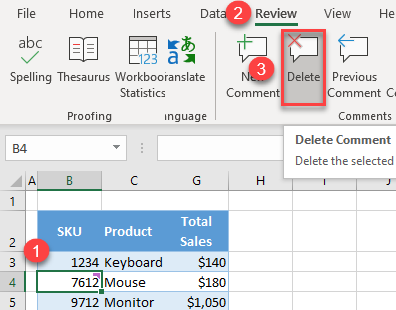
By using any of these three options, the comment from cell B4 is deleted, and the purple indicator for a comment in the upper right corner of the cell will disappear.
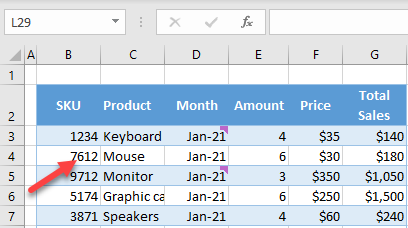
Delete All Comments
If you want to delete all comments in the sheet (here, cells B4, D3, and D5), select the whole worksheet by pressing CTRL + A on the keyboard, and in the Ribbon, go to Review > Delete.
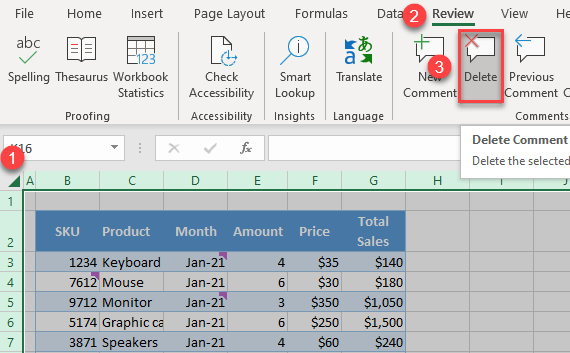
This way, Excel will delete all comments in the selected area.
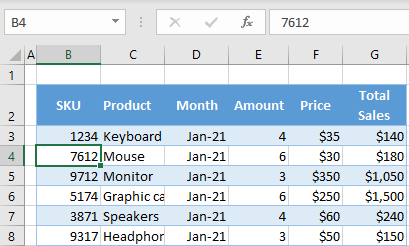
Delete a Single Note
In the newer versions of Excel, notes are what comments used to be called earlier. Now comments are upgraded to threads – where you can enter comments, reply to them, and even tag people in conversation – while notes are simple comments displayed in a yellow box.
See the data table below with notes instead of comments in cells B4, D3, and D5. These cells have a red triangle in the upper right corner.

To delete a single note in Excel (e.g., cell B4), right-click on a cell with a note and click on Delete Note.
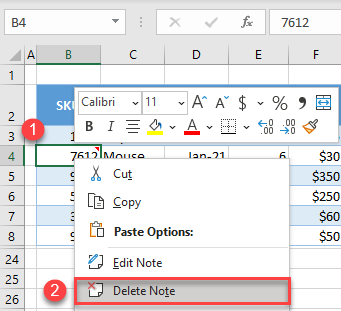
Delete All Notes
To delete all notes in an Excel worksheet, select any cell with a note (e.g., B4), select the whole worksheet by pressing CTRL + A on the keyboard, right-click on a cell with a note, and click on Delete Note.

You can also use the Go To Special option to delete all notes.
- In the Ribbon, go to Home > Find & Select > Go To Special…
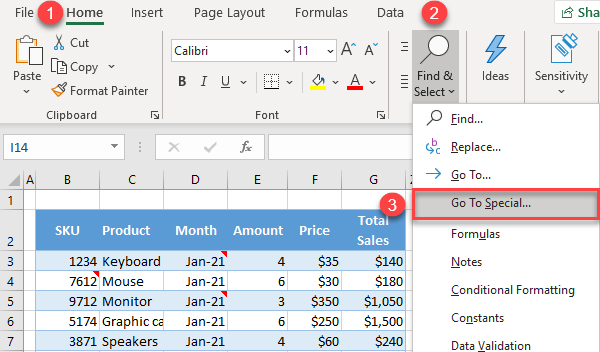
- In the pop-up window, select Notes and click on OK.

- Now, all cells with notes are selected. Right-click any of the selected cells, and click on Delete Note.

By using any of these options, all notes are deleted, and the red triangles in the upper right corners of cells will disappear.
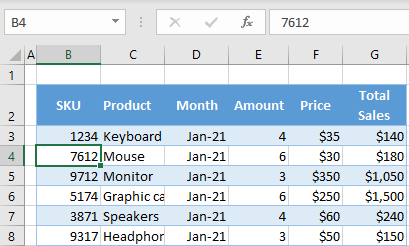
It’s also possible to use macros to delete comments and notes.
Delete All Notes in Google Sheets
In Google Sheets, you can only delete notes all at once; comments have to be deleted one by one. In this example, there are notes in cells D3, C4, and D5.
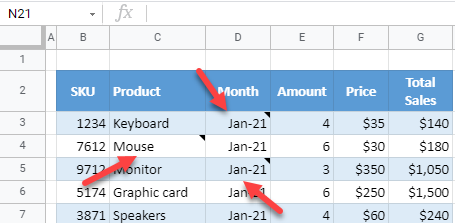
To delete all notes, select the whole worksheet by pressing CTRL + A on the keyboard. Then in the Menu, go to Edit > Clear notes.

As a result, all notes are deleted, and any black triangles in the upper right corners of cells will disappear.