Delete Unwanted or Blank Pages in Excel & Google Sheets
In this tutorial, you will learn how to delete unwanted pages and print only the first page in Excel and Google Sheets.
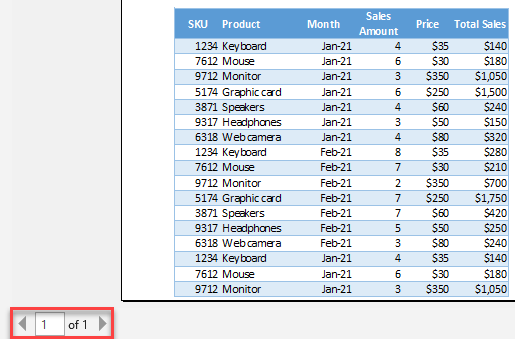
When you try to print a large worksheet, Excel will by default split it into multiple pages to fit all of the data for printing. By default, all blank pages are skipped and only those with data will be printed. However, sometimes you want to print certain pages or just the first page.
Print Only the First Page
Let’s say that we have the following data range in the worksheet.
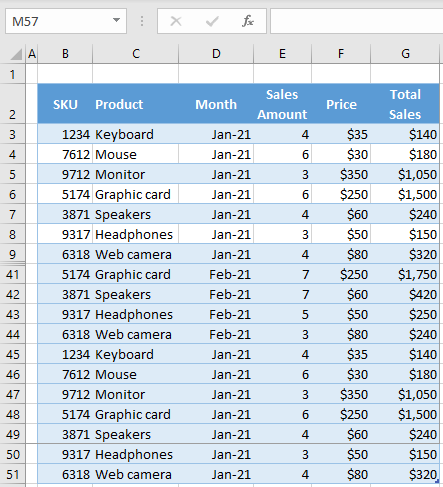
If you try to print this document, Excel will split it into two pages since all data can’t fit into one page. To see how the worksheet is split for printing, (1) go to the View tab in the Ribbon and (2) click on Page Layout.
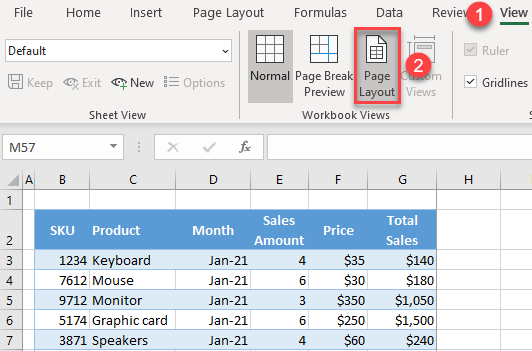
Excel will split the worksheet into pages for printing. As you can see in the picture below, the page break is inserted between Rows 49 and 50.
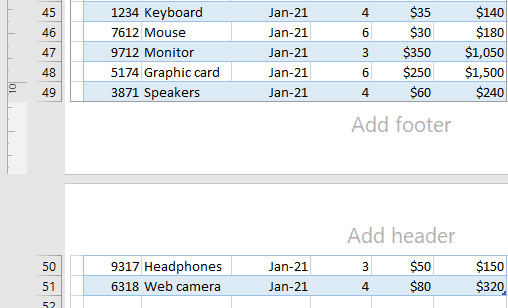
In this case, the data are divided into two pages as there are too many rows for one page. Now if you want to print only the first page, (1) select all cells on the first page. Then, in the Ribbon, (2) go to the Page Layout tab, (3) click on Print Area, and (4) choose Set Print Area.
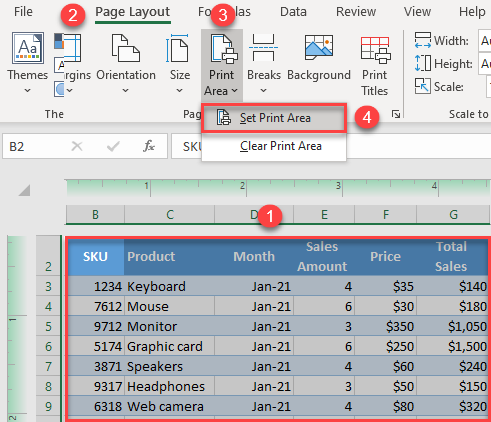
Now only the first page is set to print. You can go to Print Preview and see if it’s done correctly. Let’s go to Print in the Home tab.
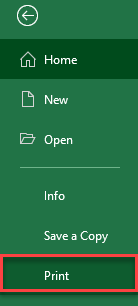
In Print Preview, you can see that only the first page is set for printing.
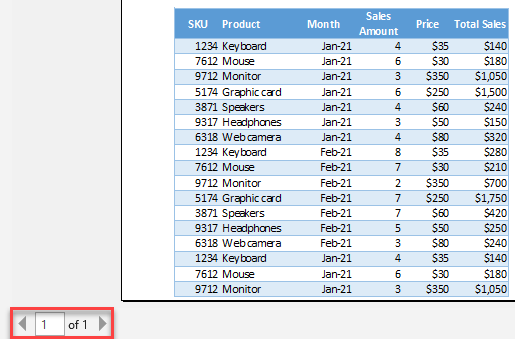
Like this, you could have set any other page, or group of pages, for printing and removed all unwanted pages from the print area.
Print Only the First Page in Google Sheets
You can achieve the same in Google Sheets with a slightly different approach. Let’s use the following example, which has too many rows and needs to be split into several pages when printing.
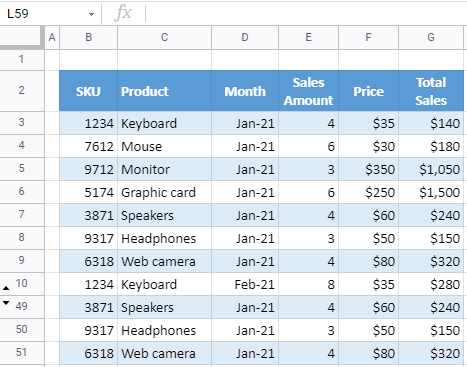
1. To print the sheet, go to File in the Menu, and click on Print. (You can also use the keyboard shortcut CTRL + P).
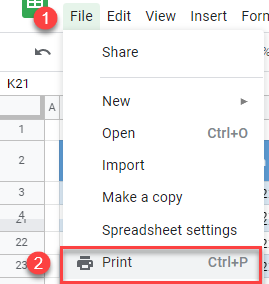
2. In the print screen, leave the default settings for now and click Next.
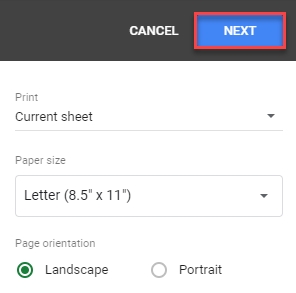
3. In the next screen, (1) set Pages to Custom and (2) set Page 1 to print.
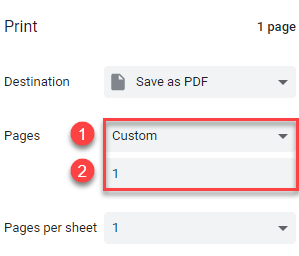
As a result, only the first page is shown in the preview. You could also set any other page(s) that you want to print using these settings.