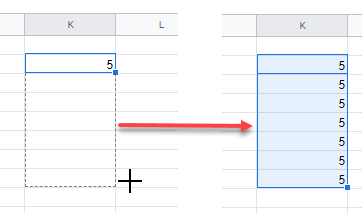How to Fill Column With Same Value in Excel & Google Sheets
This tutorial demonstrates how to fill a column with the same value in Excel and Google Sheets.
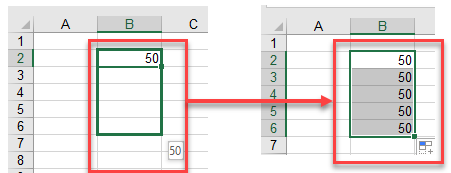
Fill a Column With the Same Value
Excel has a few tools you can use to quicky replicate cell data down a column. You can use the fill handle, a keyboard shortcut, or copy-paste.
The Fill Handle
When you select a cell in Excel, the bottom right-hand corner of the cell contains a small square. This is known as the fill handle. If you click on the fill handle and drag your mouse down some rows, the cells you’ve dragged over are filled with the relevant data when you let go of the mouse button.
- To copy data using the fill handle, select the cell that contains the data.
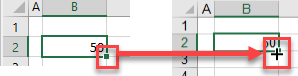
- When you rest your mouse on the fill handle, your mouse pointer changes to a small black cross. You can then hold down the mouse button and drag this cross down however many rows you need.
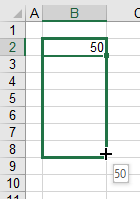
- Once you let the mouse button go, the cells you’ve dragged over are filled, by default, with the value in the first cell (Copy Cells).
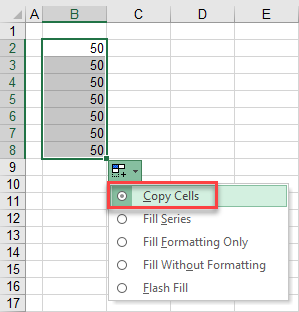
This works for both text and values.
Keyboard Shortcut
- Select the range of cells where you wish your data to go.
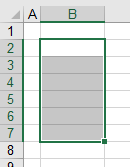
- With the range selected, type in the text you wish to fill the range.
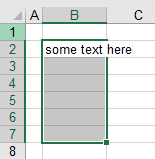
- Press CTRL + ENTER to fill the column with your text.
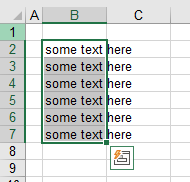
This works for both text and values.
Copy and Paste
- Type your data into the first cell.
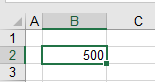
- In the Ribbon, select Home > Clipboard > Copy (or press CTRL + C).
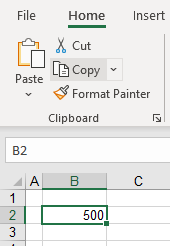
- Highlight the cells in the column where you wish the data to be pasted to.
- Then in the Ribbon, select Home > Clipboard > Paste (or press CTRL + V).

The data is replicated down the column of cells.
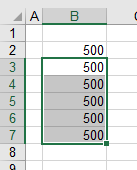
Fill Column in Google Sheets
Two of the Excel methods above (the fill handle and copy-paste) can be used the same way in Google Sheets to fill a column with data.