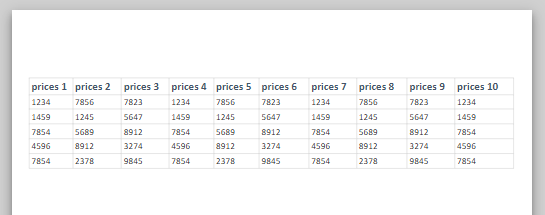How to Make a Sheet Fit on One Page in Excel & Google Sheets
This tutorial demonstrates how to make a sheet fit on one page in Excel & Google Sheets.
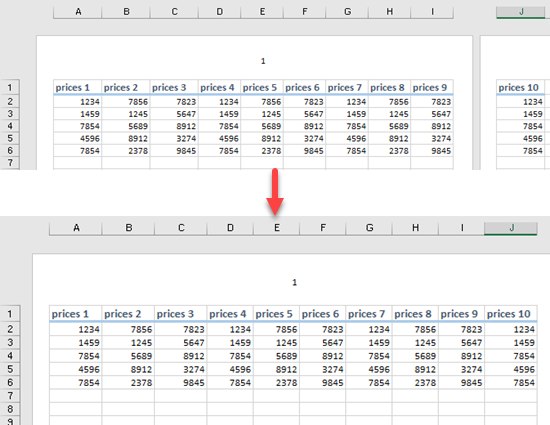
Scale a Worksheet to Fit in Excel
Say that you have the following data set with values (A6:J6). If you were to print this data range it would be on two pages.
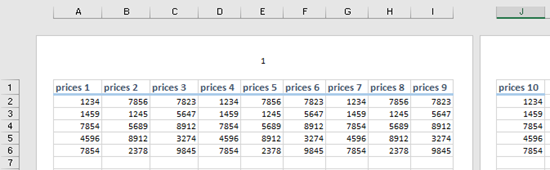
To print your worksheet on a single page, you can use the Scale to Fit feature in Excel. To apply this, just follow the next steps:
1. In the Ribbon, (1) go to Page Layout. In the Scale to Fit group, (2) click on the Width box, and from the drop-down list (3) select 1 page.
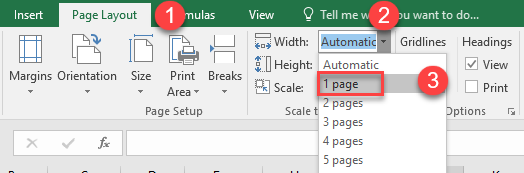
2. In the Ribbon, (1) go to Page Layout, in the Scale to Fit group, (2) click on the Height box, and from the drop-down list (3) select 1 page.

As a result, your data will be printed on a single page.

Note: Excel will shrink your data to fit the page, so if you scale it too much it can become difficult to read the data. To see how much you scaled your data, look at the number in the Scale box (in this example 93%).
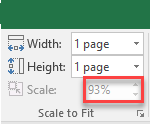
Scale a Worksheet to Fit in Google Sheets
Say that you have the following data (A6:J6) and you want to shrink the data to fit the one single page in Google Sheets. To do that just follow the next steps:

1. In the Toolbar, (1) go to File and (2) click on Print.
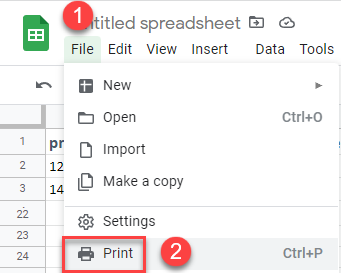
2. In the Print Setting area (1) click on the arrow in the Scale box and from the drop-down list (2) choose Fit to page.

As a result, the data will shrink to fit on a single page.