How to Hide Vertical and Horizontal Scroll Bars in Excel
This tutorial demonstrates how to hide vertical and/or horizontal scroll bars in Excel.
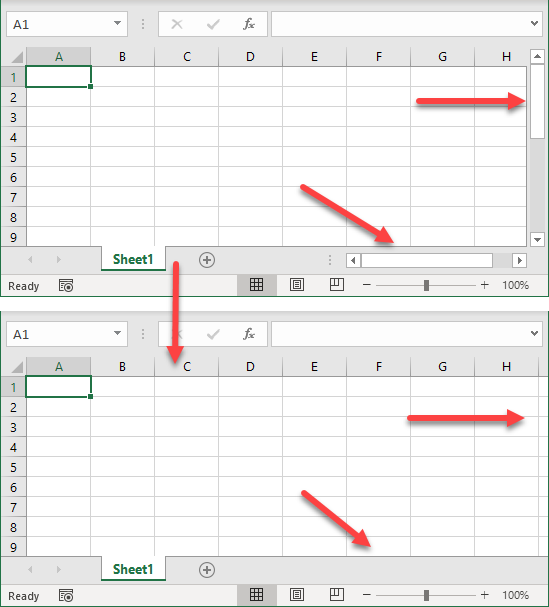
Hide Horizontal Scroll Bar
By default, horizontal and vertical scroll bars are displayed in Excel. But while working in Excel, you may need to disable a user from scrolling horizontally or vertically in a worksheet.
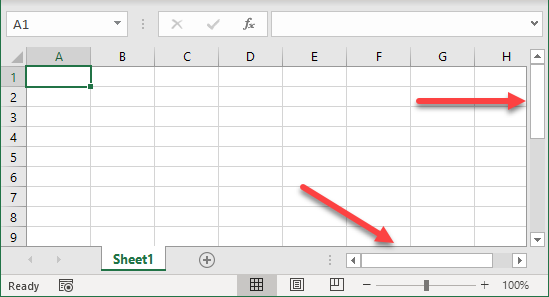
To hide the horizontal scroll bar, follow these steps:
1. In the Ribbon, go to the File tab.
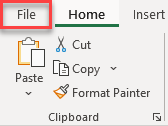
2. In the menu on the left side, go to Options (at the end of the list).
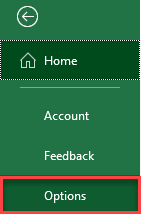
3. In the Excel Options window, go to Advanced, scroll down to the Display options for this workbook section, uncheck “Show horizontal scroll bar,” and click OK.
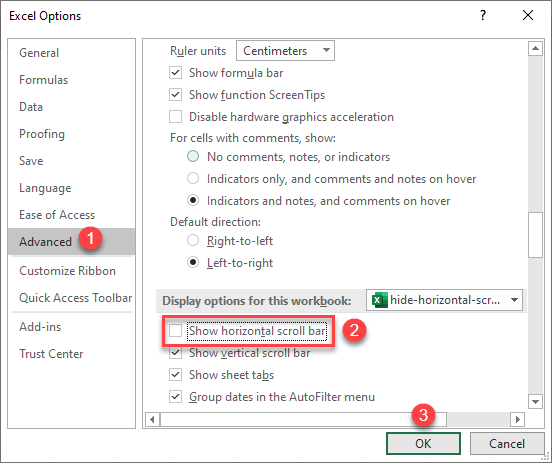
Making this change hides the worksheet’s horizontal bar. As you can see in the picture above, this display option refers only to the current workbook, but you could also choose any open workbooks.
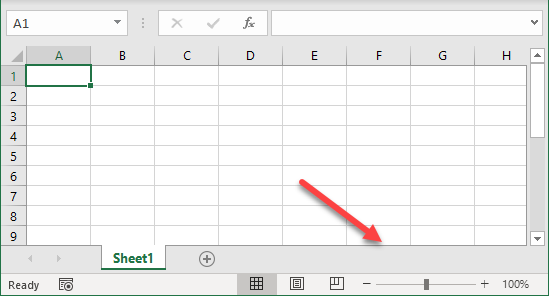
Hide Vertical Scroll Bar
To hide the vertical scroll bar in your workbook, follow Steps 1 and 2 above again. Then in Step 3, also uncheck Show vertical scroll bar in the Excel Options window.
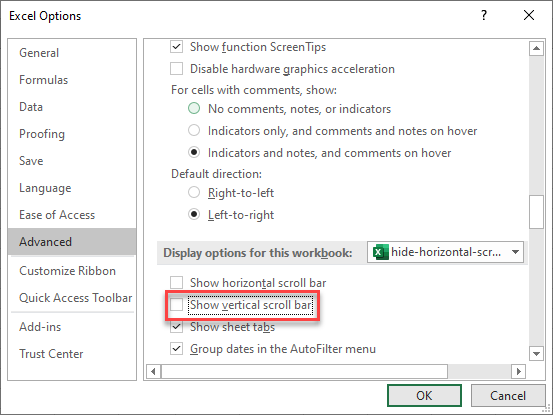
Unchecking these two boxes hides both horizontal and vertical scroll bars.
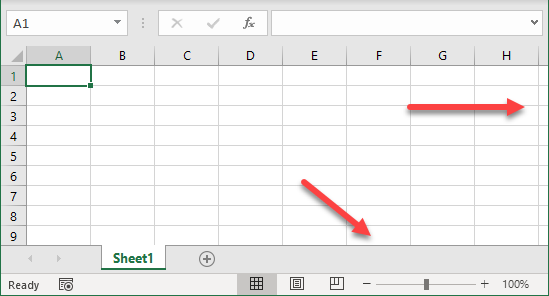
You can also use VBA code to hide scroll bars in Excel.
Google Sheets doesn’t have this option.