Import a Word Document / Table Into Excel or Google Sheets
This tutorial demonstrates how to import a table from a Word document into Excel or Google Sheets.
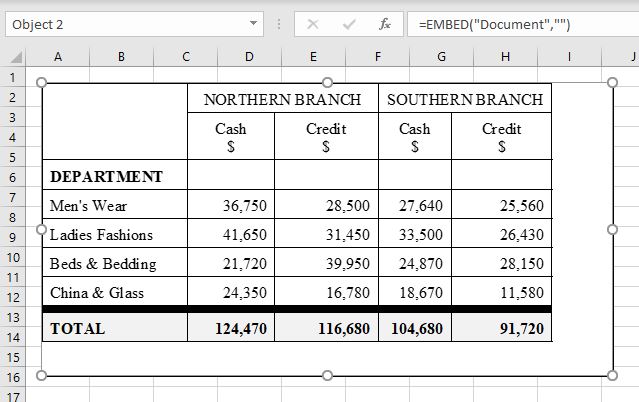
Insert Word Document as Object
- With the Excel document open, in the Ribbon, select Insert > Text > Object.
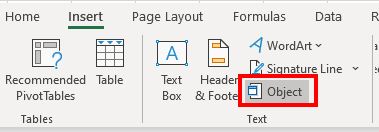
- In the Object dialog box, select Create from File and click Browse.
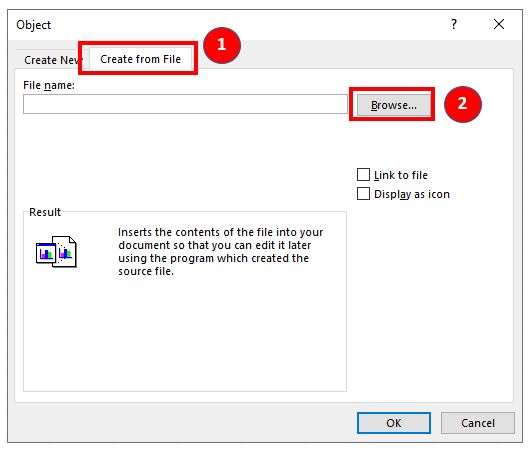
- In the Browse dialog box, highlight the file to that needs to be inserted into Excel and then click Insert.

- Click OK to insert the file into the active worksheet. If you select the object, the formula bar shows a custom formula indicating that the document is embedded into the Excel file.
=EMBED("Document","")This means that if you right-click on the object, you can either edit or open the object to amend it.
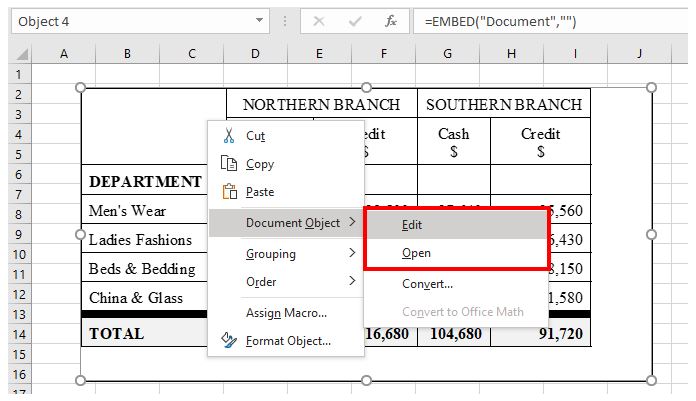
Selecting Edit in the shortcut menu enables you to edit the object within Excel while selecting Open opens the object in a Word document.
Copy and Paste From a Word Document
- Open the Word document and select the portion of the document – the table – that needs to be inserted into Excel.
- In the Ribbon, select Home > Clipboard > Copy (or press CTRL + C).
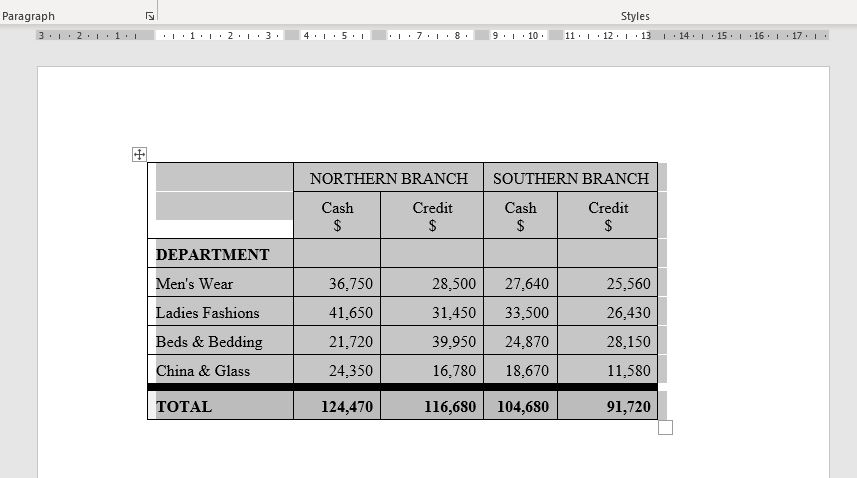
- Switch to an open Excel document and then in the Ribbon, select Home > Clipboard > Paste (or press CTRL + V) to paste the selection into Excel.
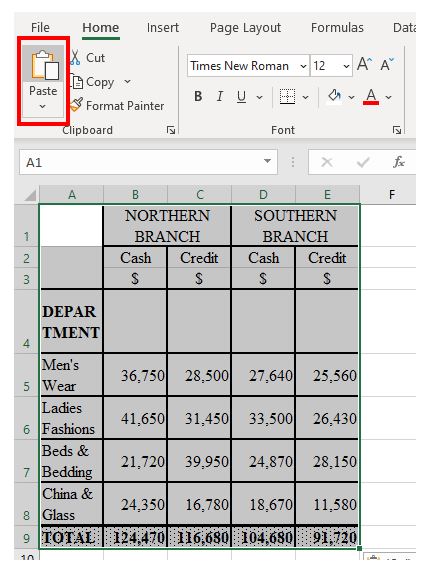
The contents are pasted in as text enabling you to directly edit the contents in Excel if necessary.
Import a Word Document Into Google Sheets
- Open the Word document and select the portion of the document that needs to be inserted into Excel.
- In the Ribbon, select Home > Clipboard > Copy (or press CTRL + C).
- Open the Google sheet to import the Word document into.
- Position the cursor where the document is to be pasted and then press CTRL + V to paste the information into the Google sheet.
