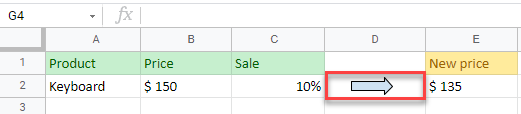How to Insert an Arrow in Excel & Google Sheets
This tutorial demonstrates how to insert an arrow in Excel and Google Sheets.
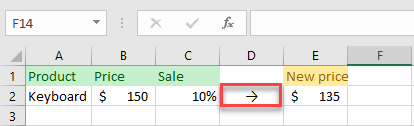
Insert Arrow as Symbol
To type an arrow in a cell, you can insert it from the symbol map. Just follow these steps:
1. First, select the cell where you want to insert an arrow. Then, in the Ribbon, go to Insert > Symbol.

2. In the Symbol window choose Arrows from the Subset drop-down list and select an arrow symbol with the orientation you need. After that click Insert and Cancel.
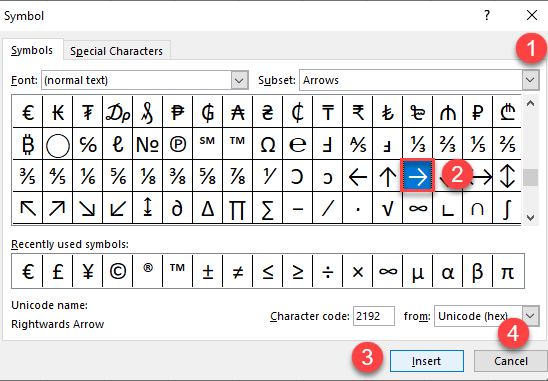
As a result, the arrow symbol is in the selected cell.
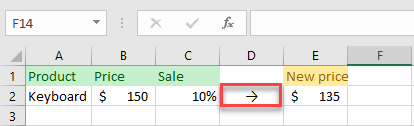
Note: You can only insert the symbol in one cell at a time, then copy to the rest of the cells in the range. (If you do this often, you might want to automate the insertion with a VBA loop.)
Insert Arrow as Shape
You can also insert an arrow as a shape.
1. In the Ribbon, go to Insert > Shapes > Lines.
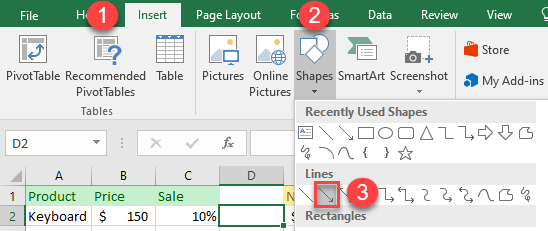
2. Then click and drag to draw the arrow where it’s needed.
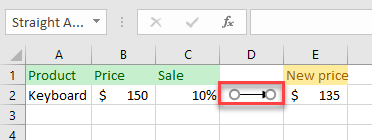
As a result, the arrow is added to the sheet and appears in cell D2.
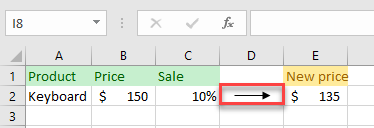
Note: To draw your arrow freehand then convert it to a shape, see How to Create a Shape With Drawing Tools.
Insert an Arrow in Google Sheets
You can insert an arrow in Google Sheets as an Arrow Drawing.
1. First, select the cell where you want to add an arrow. In the Menu, click on Insert, and from the drop-down list choose Drawing.
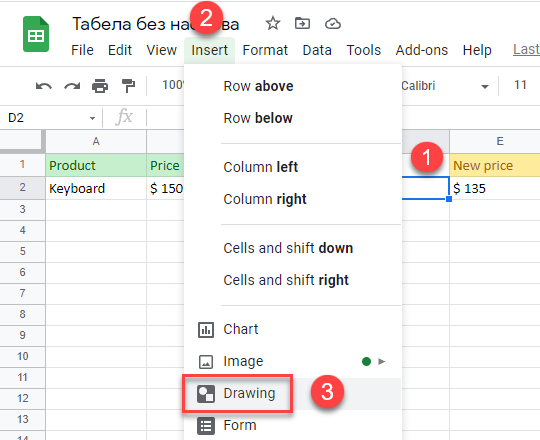
2. In the Drawing window, click on the Shapes icon, then click on the Arrows and select the arrow type you want.
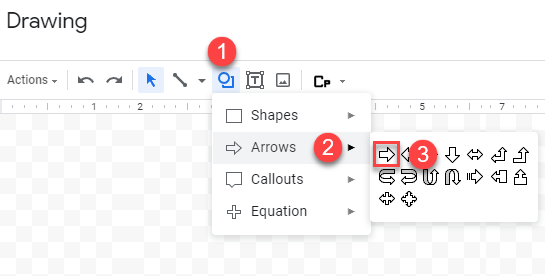
3. Click and drag to draw the arrow, then click Save and Close.
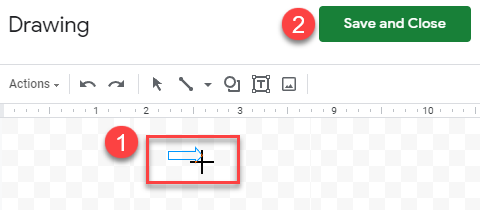
4. Now the arrow is added to the spreadsheet. To move it, select the arrow and use the hand cursor to place it where you want.

As a result, the arrow appears in the cell.