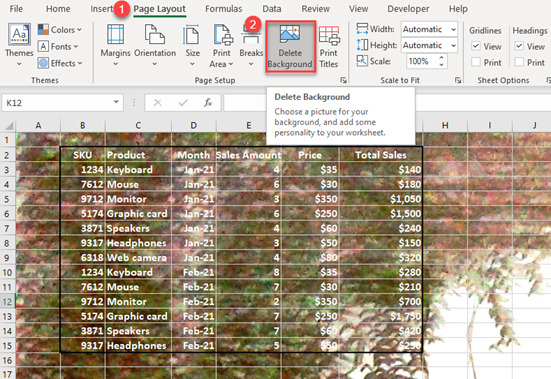Insert a Background Image / Picture in Excel & Google Sheets
In this tutorial, you will learn how to insert a background picture in Excel.
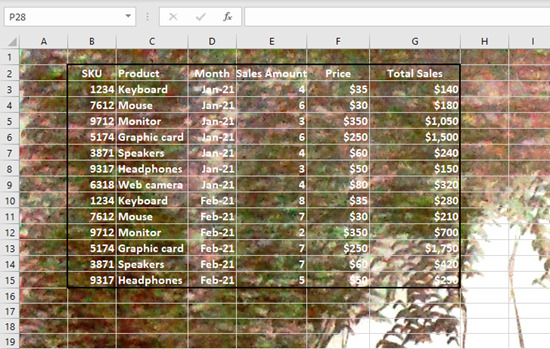
Insert a Background Image
If we want to insert a background image in the worksheet, we need to follow these steps:
1. In the Ribbon, go to the Page Layout tab, and click on Background in the Page Setup group.
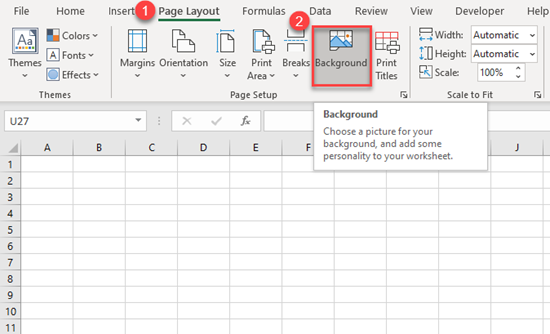
2. Now we can choose if we want to upload a picture from our computer, OneDrive folder, or search on Bing. We’ll choose to Browse an image From a file.
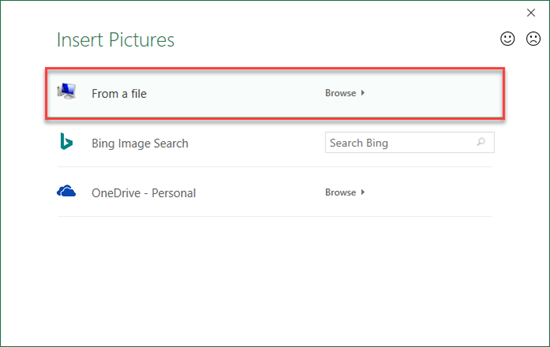
3. We need to go to the folder and select the picture. Then click Insert.
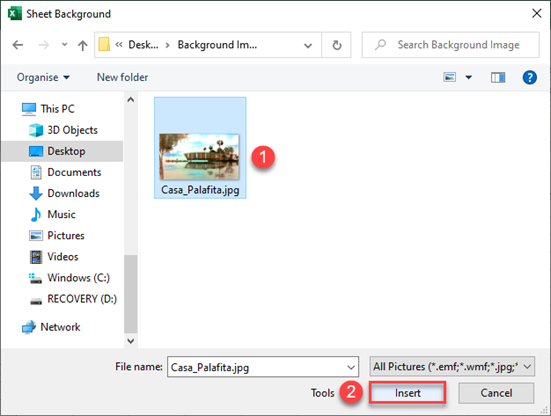
As a result, we see the background image across all cells in the worksheet, as shown in the picture below.
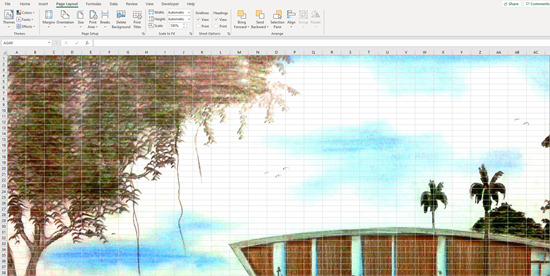
If we want the image to be displayed only on visible cells of the sheet, we need to first resize or crop the image in Paint or a similar program for picture editing. Now we can add our data to the cells and see how it looks with the background image.
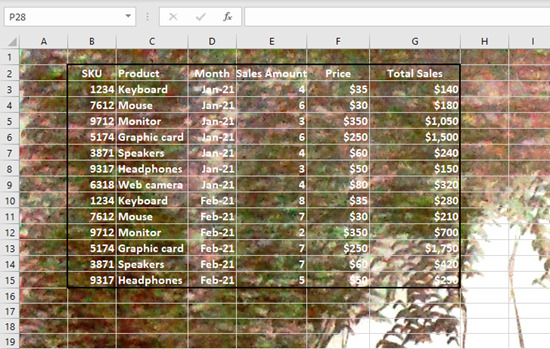
Note that, while this background image is visible on the spreadsheet, it will not show up when the sheet is printed. To print a background image, see How to Print a Background Image in Excel & Google Sheets.
Delete a Background Image
If we want to remove a previously added background image, we need to go to the Page Layout tab in the Ribbon, and in the Page Setup group, choose Delete Background.