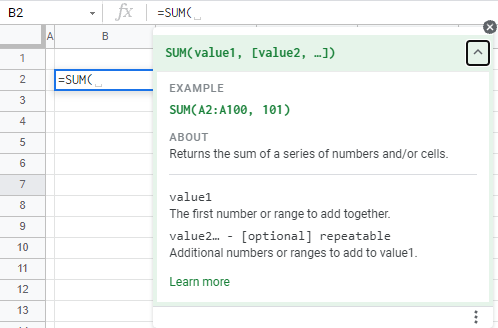How to Insert Function (Dialog Box) in Excel & Google Sheets
This tutorial demonstrates how to insert a function through the dialog box in Excel and Google Sheets.
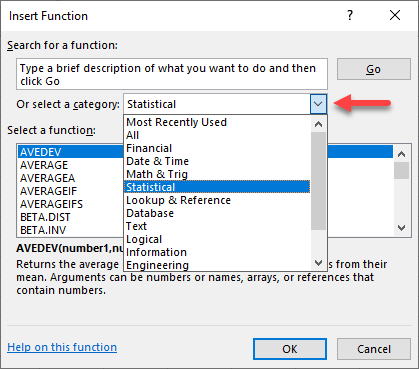
Insert Function via Dialog Box
To insert a function in Excel, you can type it directly in the formula bar, or use the dialog box to insert a function. Say you want to insert the SUM Function.
- Click on the Insert function icon, next to the formula bar.

- In the Insert Function window, you can search for the function you need. Type the function in the search box (SUM), and click Go. As you can see in the picture below, when you search for the function, in the list below, you will get all functions containing the searched term. Just select the function in the list and click OK.
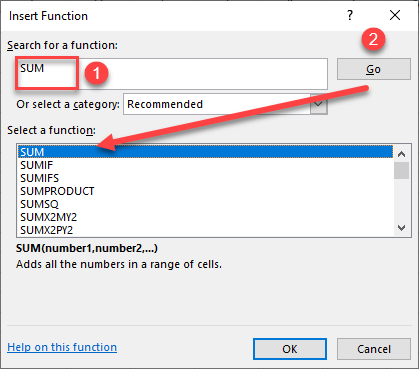
- Now you get the Function Arguments window, where you can enter all arguments, and see their detailed explanation. When you finish, click OK to confirm.
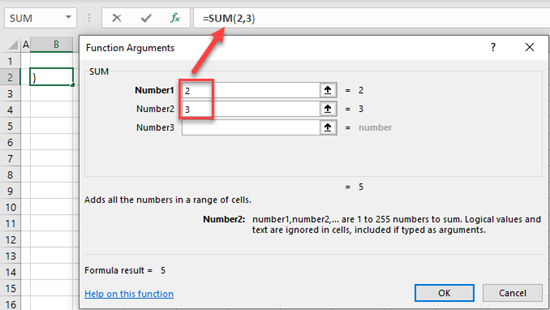
Note: In the Insert Function dialog box, you can also choose a function from a certain category. In the drop down, select the category you need, and you will get a list of all functions from that category. By default, the most recently used functions are displayed.
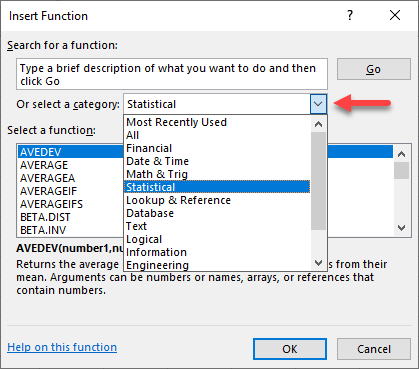
Insert Function in Google Sheets
In Google Sheets, the dialog box for inserting function is not available. However, you can see the detailed explanation for function arguments. Type the function in the formula bar (“=SUM(“), and click on the down arrow.

As a result, you can see the explanation and example of the function, as well as arguments details.