How to Insert a SmartArt Graphic in Excel
In this tutorial, you will learn how to insert SmartArt in Excel.
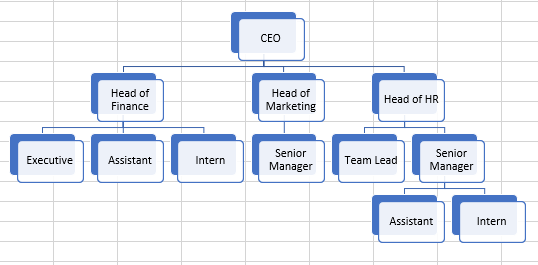
Insert a SmartArt Graphic
With SmartArt, you can easily add diagrams, visual lists, and captioned pictures to your worksheet. These come in a variety of different layouts, colors, styles, and arrangements.
1. In the Ribbon, go to Insert > SmartArt (from the Illustrations group).
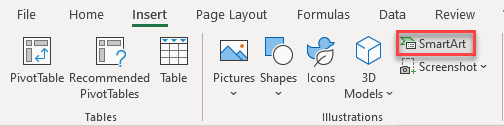
2. After clicking on it, the Choose a SmartArt Graphic dialog box will appear. From the menu on the left side (1) choose the wanted graphic category (e.g., Hierarchy), then (2) choose the chart type. When you are done, (3) click on the OK button.

3. The basic structure of the list, diagram, or picture will be inserted with [Text] placeholders. In those, you can insert titles, descriptions, captions, and/or pictures by clicking on them. (In this example, it’s a diagram with titles.)
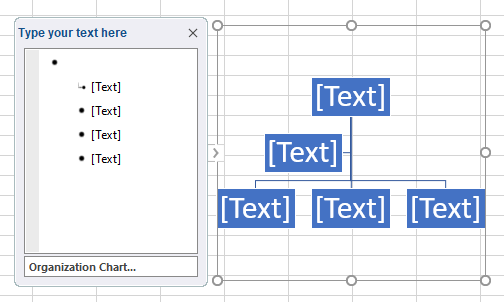
4. In the Ribbon, the SmartArt Design tab will appear with Layouts and SmartArt Styles for the particular type of SmartArt graphic you selected. Here, you can modify the SmartArt to fit your needs.
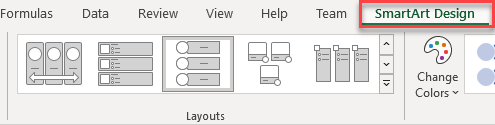
As a result of the steps above, you have a SmartArt graphic in your Excel file.
NOTE: If the style of the SmartArt list or diagram you select comes with more sections than you need, you can delete the unused graphics by clicking them to select them and then pressing the Delete key.
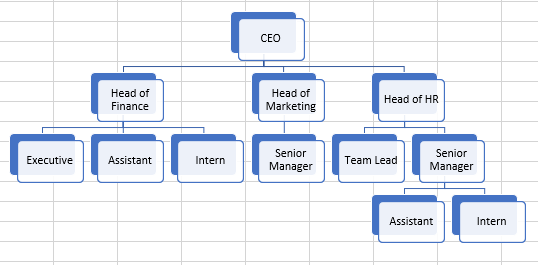
Insert a SmartArt Picture
1. In the Ribbon, go to Insert SmartArt (from the Illustrations group).
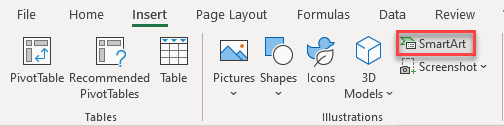
2. The Choose a SmartArt Graphic window will open. In the menu (1) click on the Picture, then (2) choose the wanted picture layout and when done, (3) click on the OK button.
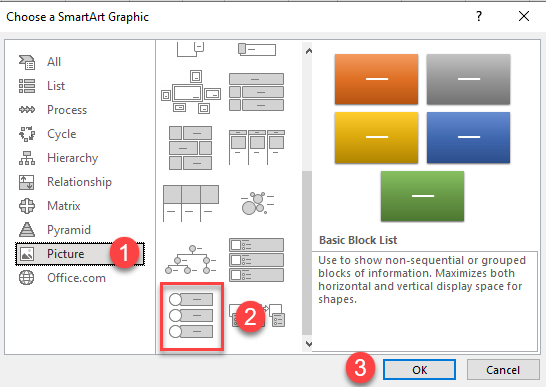
3. The basic structure of the picture will be inserted with the [Text] placeholders.
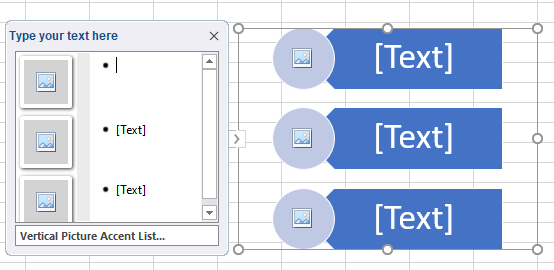
4. To change certain features of the SmartArt picture, go to the Ribbon and select the SmartArt Design tab.
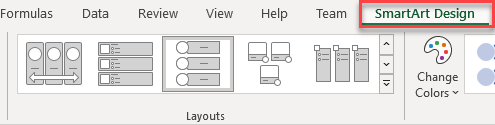
5. To insert pictures, click on the picture icon and the Insert Pictures window will appear. Choose the source for your picture. For this example, click From a File to get the picture from your computer.

6. The Browse window will appear. Select the picture you want to insert and when you are done, just click Insert.
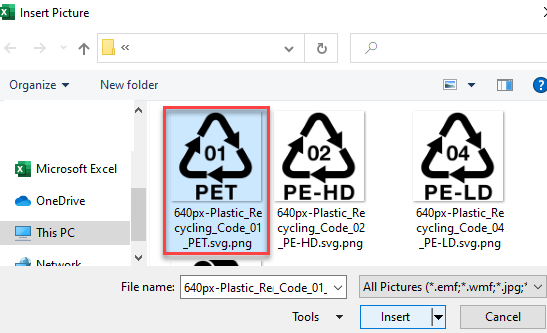
As a result of the steps above, you have a SmartArt picture inserted into an Excel worksheet.

Unfortunately, Google Sheets doesn’t have SmartArt Graphic options.