How to Save a Macro Enabled Workbook in Excel
In this tutorial, you will learn how to save a macro-enabled workbook in Excel and Google Sheets.
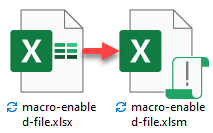
Save a Macro-Enabled Workbook (.xlsm)
In Excel you can create a macro, using the macro recorder. If you are working with standard Excel file type (.xlsx), save it as a macro-enabled workbook (.xlsm) to be able to use macros.
Note that this isn’t necessary with the old Excel type (.xls), as it’s already macro-enabled.
Create a Macro
Macros can help you to reduce repetitive work in Excel by recording a set of actions and repeating them by running the macro. To record a macro, follow these steps:
1. In the Ribbon, go to View > Macros > Record Macro.
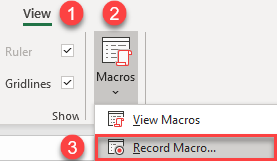
2. In the Record Macro window, (1) enter a macro name and a (2) shortcut key, then (3) click OK.
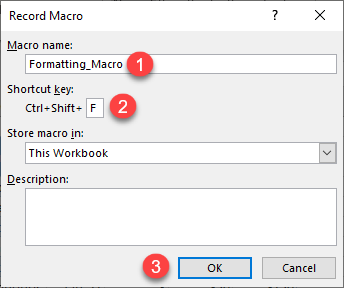
3. Make changes in the sheet that should be performed by the macro (change in fonts, colors, sizes, etc.)
4. In the Ribbon, go to View > Macros > Stop Recording.
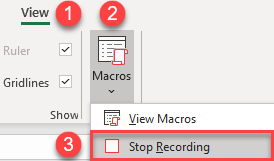
Save a File With the .xlsm Extension
Now save the file as macro-enabled to be able to use the recorded macro later.
1. In the Ribbon, go to File > Save As.
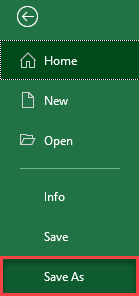
2. In the save window, select file type Excel Macro-Enabled Workbook (*.xlsm), and click Save.
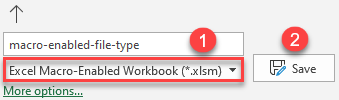
Finally, the file is saved as macro-enabled, and you can use all macros recorded within it.