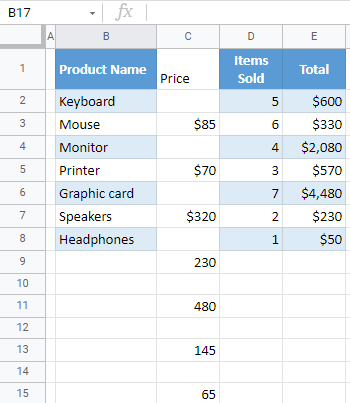Paste & Match Destination Formatting in Excel & Google Sheets
This tutorial demonstrates how to paste and match destination formatting in Excel and Google Sheets.
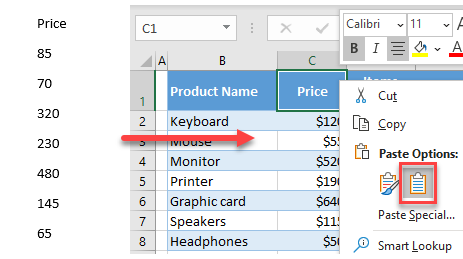
Match Destination Formatting
When pasting data from an external application (Word, PowerPoint, or similar) to Excel, you can either keep the formatting from the source document or match the formatting in Excel. Say you have the following sales data set in Excel.
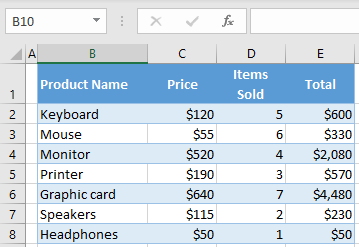
As you can see, the range now has banded rows (blue and white), with Price and Total columns with the currency. On the other hand, in the Word document, there are prices you want to paste in Excel, Column C.
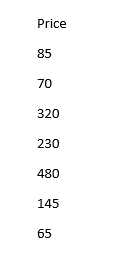
First, copy the data in the external application.
- Then, right-click the cell where you want to paste data (here, C1)
- Choose Match Destination Formatting in the Paste Options.
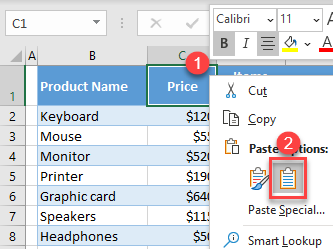
As a result, the Word data is pasted in Column C in Excel, keeping the Excel formatting.
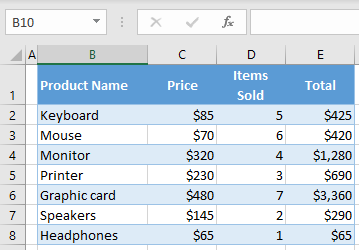
If you paste data using the shortcut CTRL + V, it will keep formatting from the source file.
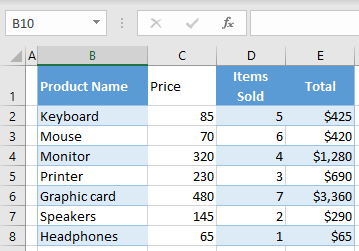
Quick Access Toolbar
To speed up the process described above, add the Paste and Match Destination Formatting icon to your Quick Access Toolbar in Excel.
- Click on the Customize Quick Access Toolbar icon in the toolbar, and choose More Commands…
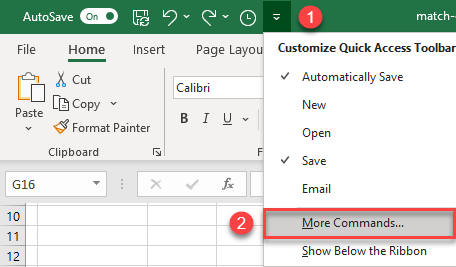
- In the Excel Options window, choose All Commands from the Choose commands from the drop-down list.
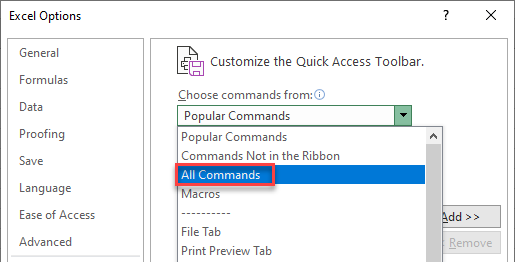
- Select Paste and Match Destination Formatting in the list, click Add, and OK.
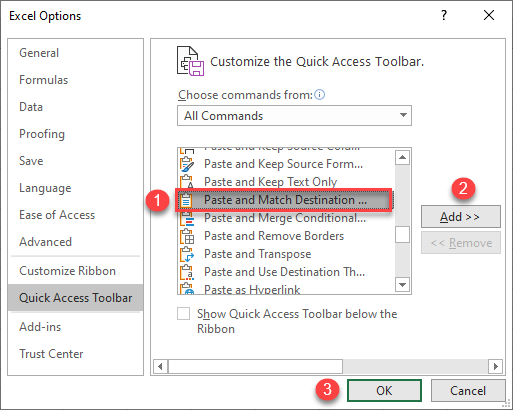
Now the Paste and Match Destination Formatting icon is in the Toolbar.

Instead of right-clicking a cell and choosing match destination format, you can just select that cell and click on this icon in the toolbar in order to paste data and keep the Excel formatting.
Match Destination Formatting in Google Sheets
You can also paste data from the third application and match destination formatting in Google Sheets.
First, copy the data. Then, in Google Sheets:
- Right-click the cell where you want to paste (C1).
- Choose Paste Special.
- Then, click Paste values only (or use the keyboard shortcut CTRL + SHIFT + V).
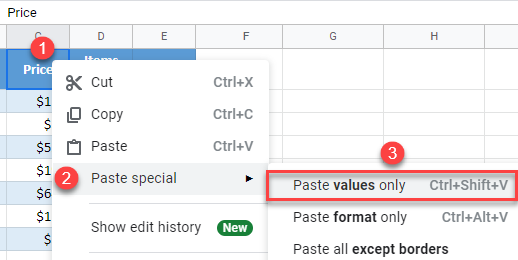
As a result, the Word data is pasted to Column C in the Google spreadsheet with the same formatting already in Column C.
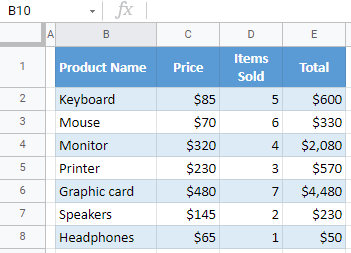
Similar to Excel, if you just paste data using the keyboard shortcut CTRL + V, data will keep the format from the source application.