How to Open Excel Files in New Windows
This tutorial demonstrates how to open Excel files in new windows.
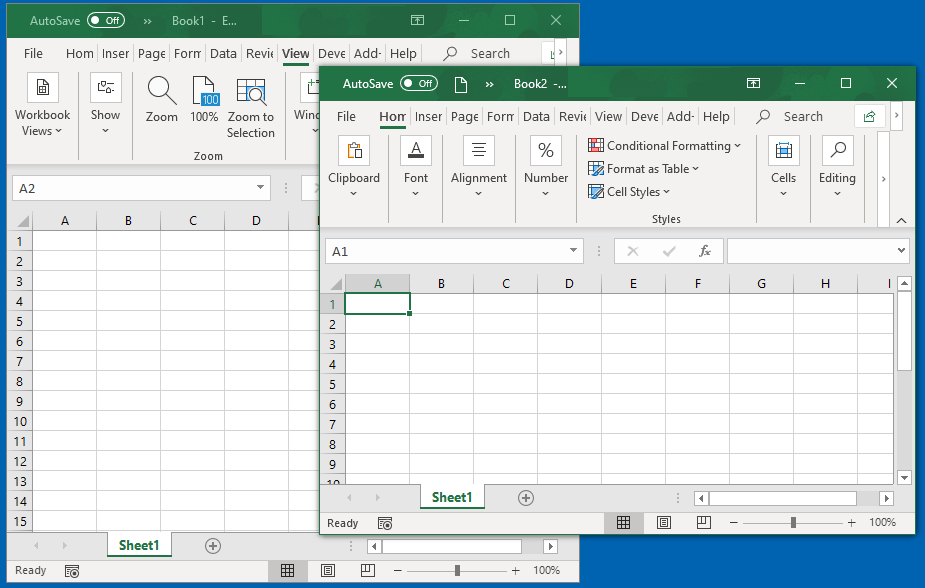
Task Bar Icon
One way to open a new instance of Excel to right-click on the Excel icon in the task bar.
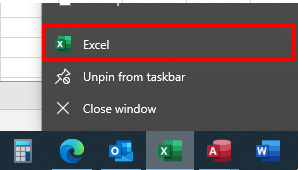
Right-click on the Excel icon and then click on Excel in the menu.
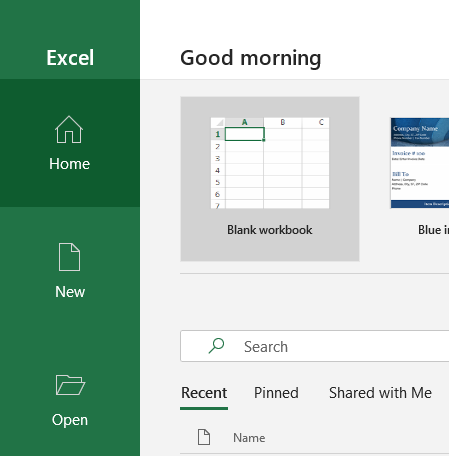
A new instance of Excel opens, showing the backstage view. Click on Blank workbook to open a blank workbook, or click Open to open a file of your choice.
Start Menu Icon
Select the Start button, scroll down to the E section of the menu and then select Excel.
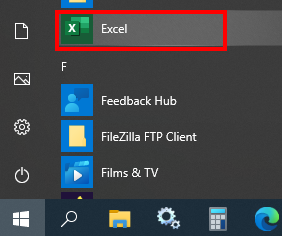
A new instance of Excel opens showing the backstage view.
Desktop Shortcut
You can open a new instance of Excel from a shortcut on your desktop. If you do not have a shortcut to Excel on your desktop, you can create one.
- With Excel open, press CTRL + ALT + DEL on the keyboard.
- Click on the Task Manager.
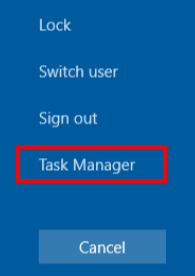
- Right-click on the Excel instance to obtain a shortcut menu.

- Click Open file location.
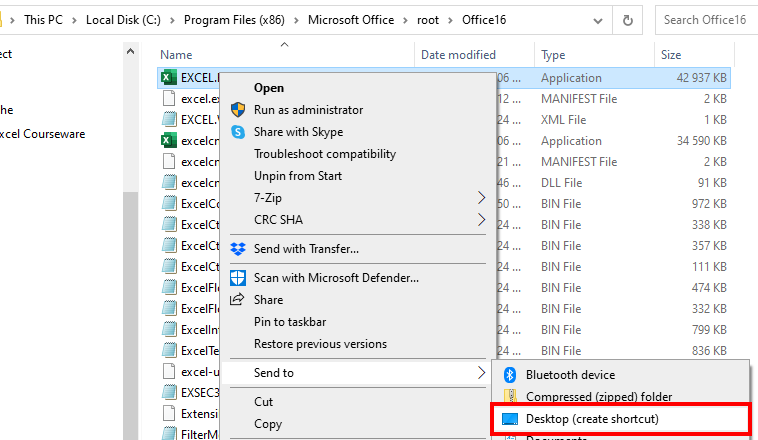
- Right-click on EXCEL.EXE and select Desktop (create shortcut) from the Send to menu.
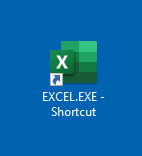
A shortcut to Excel is created on the desktop.
- Double-click on the shortcut to open a new instance of Excel.
View New Window
You can also create a new window within the current instance of Excel.
In the Ribbon, select View > New Window.
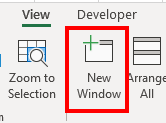
In the title bar, you can see that the same book has a new window opened twice.
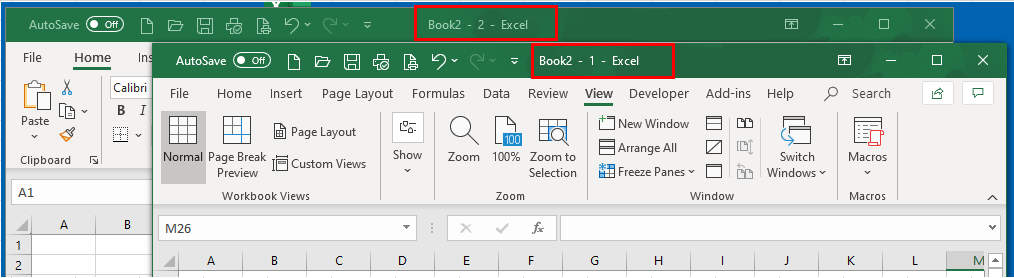
When you type in one window, the information appears in both windows. This is very useful to view two different sections of a single sheet or two different sheets of a workbook at the same time, especially for larger workbooks.