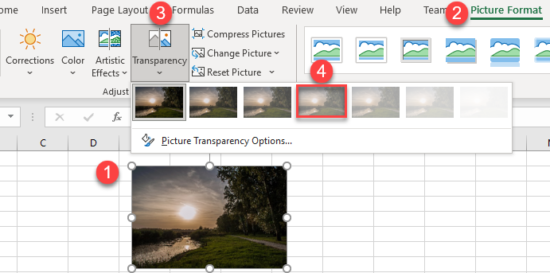How to Make a Shape or Picture Transparent in Excel
This tutorial shows how to make a shape or picture transparent in Excel.
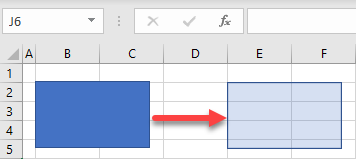
Make a Shape Transparent
In Excel, you can make a shape transparent using the Format Shape options.
- Select the shape you want to make transparent. Then, right-click it and choose Format Shape.
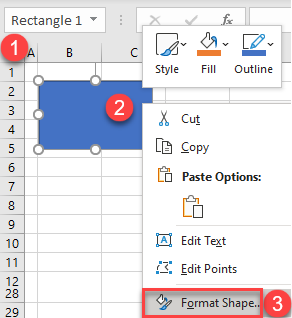
- On the right side of the screen, you get the Format Shape menu. Here, set the Transparency to a certain percentage (70%).
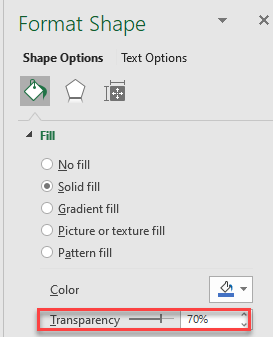
The shape is now more transparent.
Make a Picture Transparent
You can also make a picture transparent using Format Shape.
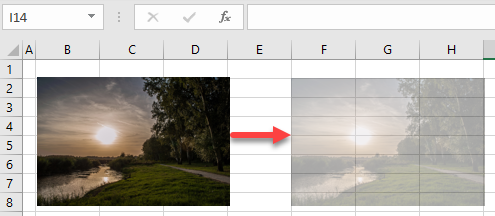
- Select a picture, right-click it, and from the drop-down list, choose Format Picture.

- The Format Picture menu appears on the right side of the screen. Click on Picture, then set Transparency to the value you want (70%).
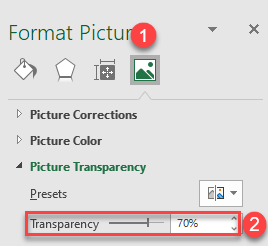
Picture Transparency Options
There’s another way to make pictures transparent and allows for side-by-side previews of the level of transparency.
Select the picture you want to make transparent. Then in the Ribbon, go to Picture Format > Transparency, and choose transparency from the previewed options.