How to Print a Chart / Graph in Excel & Google Sheets
This tutorial demonstrates how to print a chart in Excel and Google Sheets.
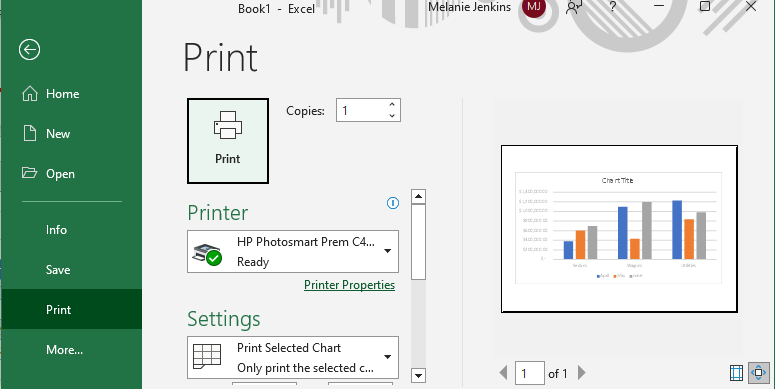
Print Chart and Data
To print both the chart and the data (if it is on the same sheet as the chart), you can just print the sheet where they are both situated.
- In the Ribbon, select File > Print.
- Then, make sure in Settings that Print Active Sheets is selected, and then click Print.
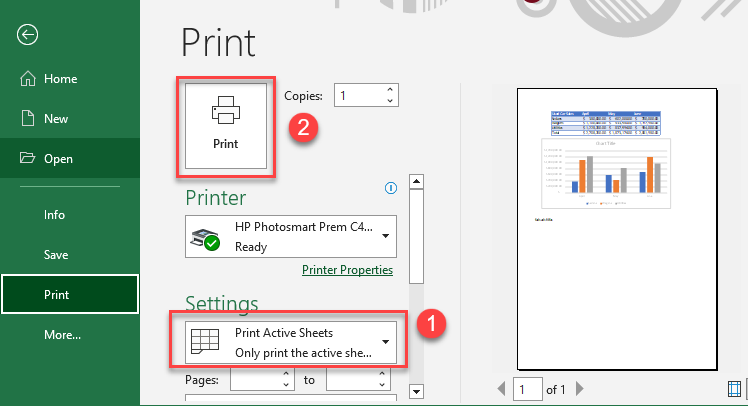
- You can also select just the chart data and the chart to print if there is other information on the sheet as well. For this option, in Settings, select Print Selection.
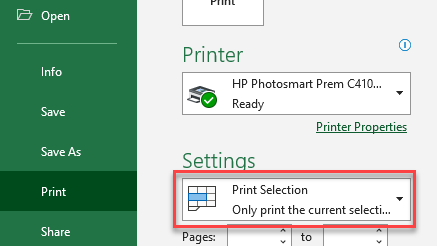
- If your chart is in a Chart Sheets (as opposed to a worksheet), then, when you select print, the Settings will show “Print Active Sheets” and just the chart sheet will be shown. If you want to print both the chart sheet and the worksheet where the data is stored, you need to select both sheets.
- Click on the Chart sheet tab, and then, holding down the shift key (for consecutive sheets), or the control key (for non-consecutive sheets), click on the Data sheet tab.
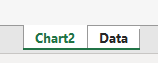
This will put the sheets into group mode.
- Now, in the Ribbon, select File > Print.
- You will notice that the Settings say Print Active Sheets while the navigation buttons show that you have two sheets selected to print.
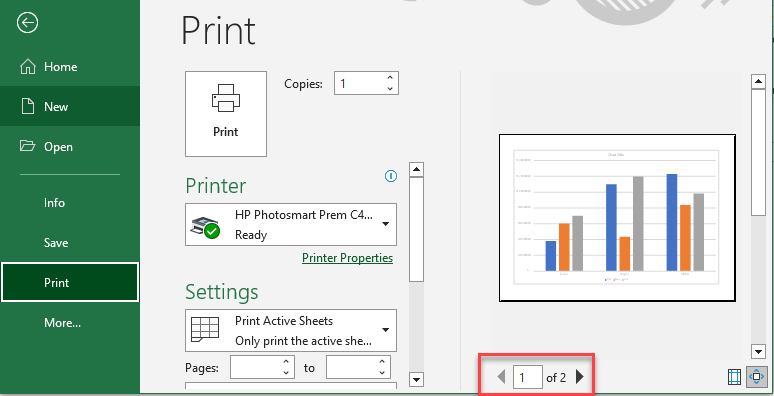
Print a Chart Only
To only print the chart:
- Click on the Chart to select it, and then, in the Ribbon, select File > Print.
- Then, make sure in Settings that Print Selected Chart is selected and then click Print.
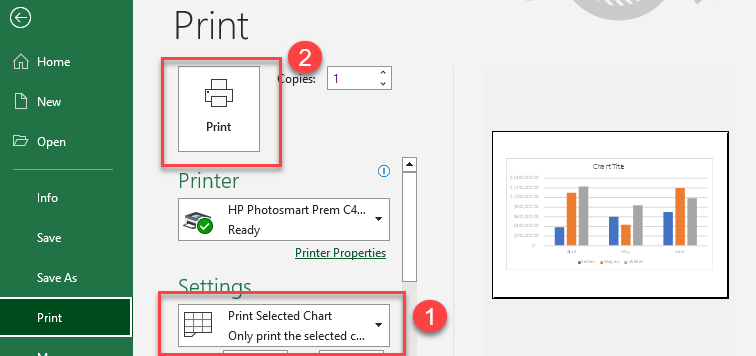
This will just print your chart and not your data.
Print a Chart in Google Sheets
- To print a chart and the data (if it is on the same sheet) in Google Sheets, just click in the sheet and then click on the Printer in the toolbar.
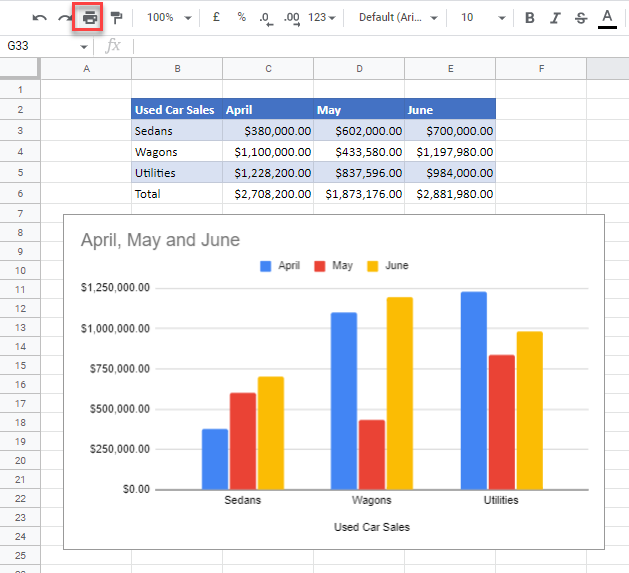
- In the Print Settings screen, in the Print drop down list, “Current sheet” will be selected. Click Next.
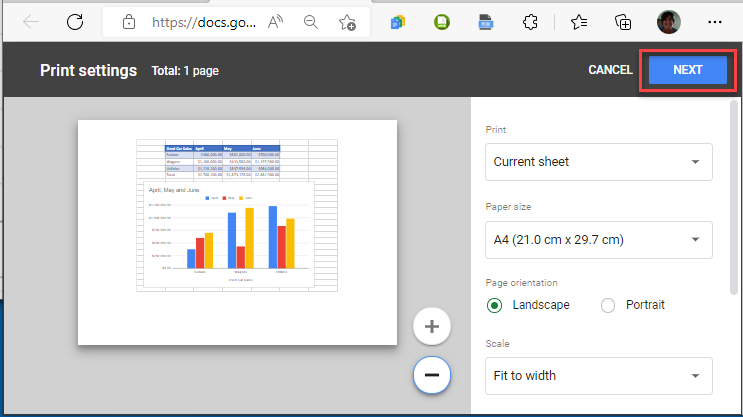
- Your sheet will be shown in Print Preview. Click on the Print button in the bottom left-hand corner of the screen to print your chart and data

- To only print the chart (and not the associated data), select the cells around and including your chart.

- Then click on the printer in the toolbar.
- In the Print Settings screen, in the Print drop down list, select Selected cells, and then click Next to go to Print Preview.
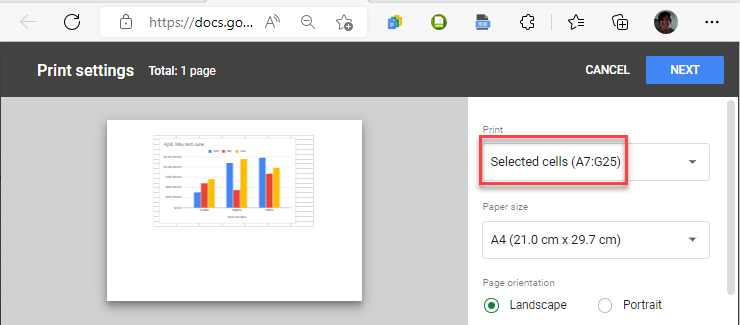
- Click Print to print the chart.
If your chart is in a different sheet to your data, and you wish to print both the data and the chart:
- Select both the sheet tabs by clicking on the first required tab.
- Then, while holding down the shift key (for consecutive sheets), or the control key (for non-consecutive sheets), you can put the sheets into group mode as we did in Excel.
- Click on the print icon in the toolbar to print both sheets as described above.