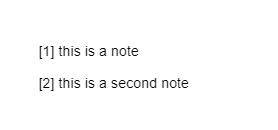How to Print Comments in Excel & Google Sheets
In this tutorial, you will learn how to print comments in Excel and Google Sheets.
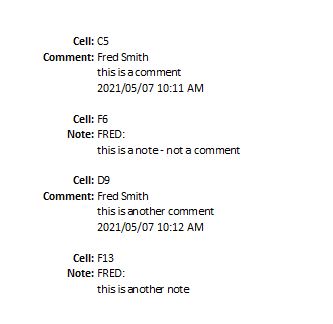
In Excel, you can add comments to cells, either by right-clicking each cell you want to comment on or by running a macro. These can be useful for citing the source of a number, sharing information with another user, etc.
Print All Comments
By default, comments do not print in Excel when you print a worksheet. You can, however, set comments to print.
1. In the Ribbon, select Page Layout > Page Setup and then select the dialog box selector in the bottom right hand corner of the group to show the Page Setup dialog box.

2. The Page Setup dialog box will open with the Page tab selected. Click on the Sheet tab.

3. Select the drop down arrow for Comments and notes.
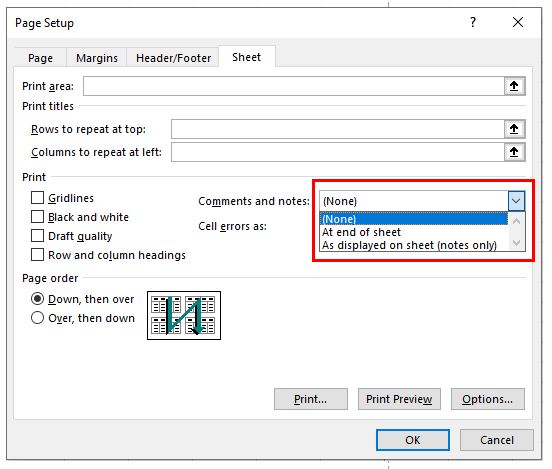
There are three options available:
- (None) – Neither comments nor notes will show on the printout.
- At end of sheet – All comments and notes will print at the end of the sheet after the worksheet data.
- As displayed on sheet (notes only) – Depending on whether or not notes are displayed on the screen, they will show on the printed sheet. Any comments on the sheet will not print.
4. Select At end of sheet and then click OK.
5. Click on Print Preview to see the comments and notes displayed after the worksheet data.
Print All Notes
In the newer versions of Excel, both comments and notes exist. Notes are what used to be referred to as comments in the older versions of Excel and look like post-it notes on the screen if displayed, or as red dots in a cell if hidden. Comments are an upgrade from the original notes, where you can now keep a conversation going within a comment by replying to other people’s comments and tagging other people in your own comments.
1. To display notes on the screen, and therefore have the ability to display them on a printed sheet, in the Ribbon, select Review > Notes > Show All Notes.
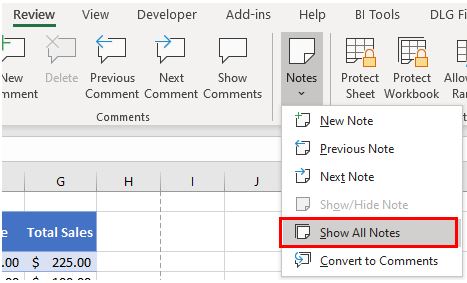
The notes that have been entered into the worksheet now display on the screen.
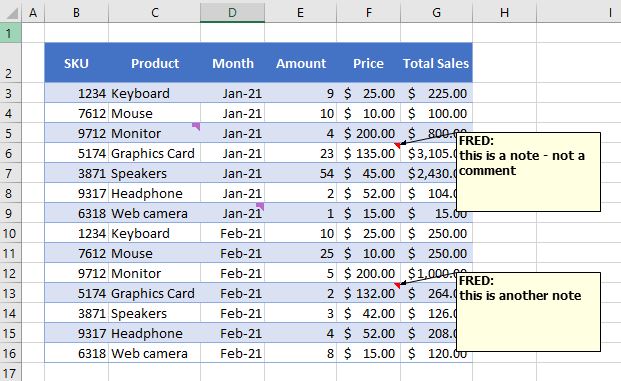
2. Return to the Page Setup dialog box, Sheet tab and select As displayed on sheet (notes only) from the Comments and notes drop down box.
3. Click on Print Preview to see the notes on the preview as displayed on the sheet.
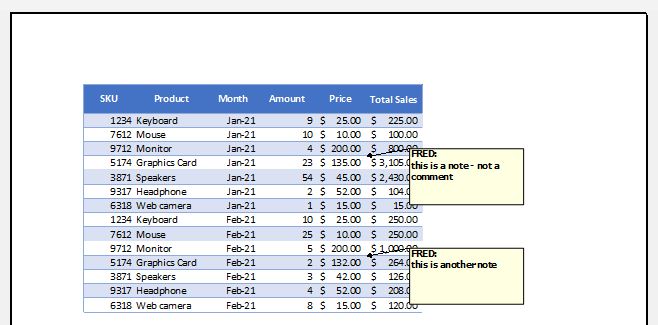
Print Notes in Google Sheets
Comments cannot be printed in Google Sheets, but you can print notes below the sheet data.
1. In the File menu, select Print to show the Page Setup options available.
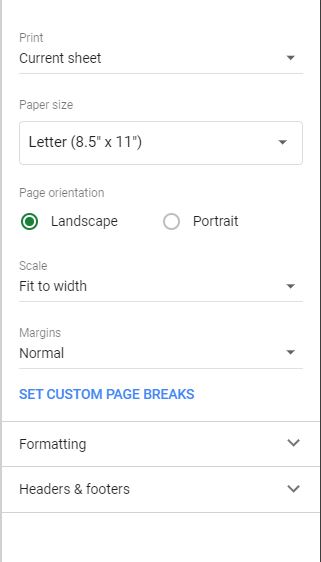
2. Click Formatting to show the Formatting options available.

3. Make sure Show Notes is checked to show the notes in the printout as they appear in the sheet. The notes will appear on a new page below the sheet data.