Print Selected Worksheets (w/o Print Preview) in Excel & Google Sheets
In this tutorial, you will learn how to print selected worksheets at once in Excel and Google Sheets.
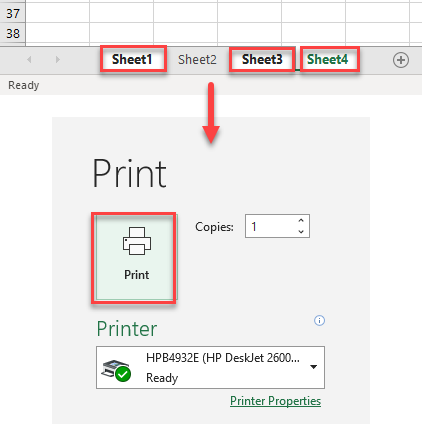
Print Selected Worksheets in Excel
Printing multiple sheets at once is quite easy. All you need to do is to select the sheets you want to print and print normally.
1. First, to select the sheets you want to print, hold the CTRL key and click on each sheet you want to print, one by one.
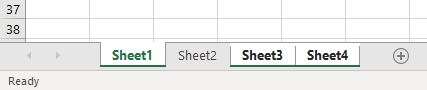
2. After that, in the Ribbon, click on the File tab. In it, (1) click on the Print option. Then in Print Settings, (2) click on Print Active Sheets. It’s already the default option, but if it isn’t selected, you can (3) choose Print Active Sheets from the drop-down.
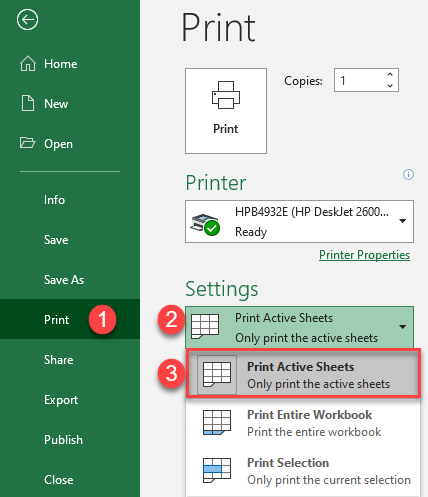
3. Finally, just click on print, and you are done.
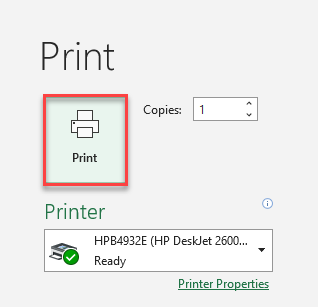
As a result, you’ll print only the sheets you selected.
Note: Another option is to use a macro to loop through selected sheets and print them that way.
Print Selected Worksheets in Google Sheets
1. First, in the menu, go to File > Print (or use the CTRL + P shortcut).
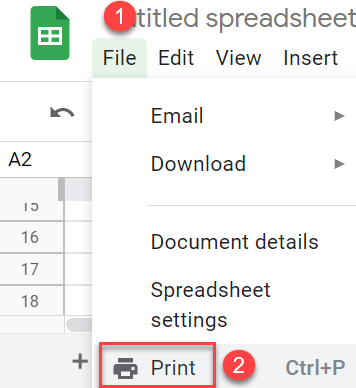
2. This opens the Print Settings window. Under the Print section, choose Workbook.
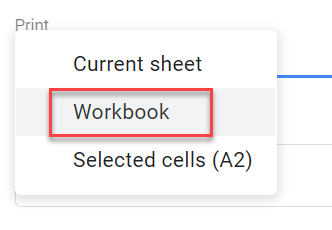
3. To select specific sheets you want to print, click on the Selection section, then tick the sheets you want to print. After that, click Apply.
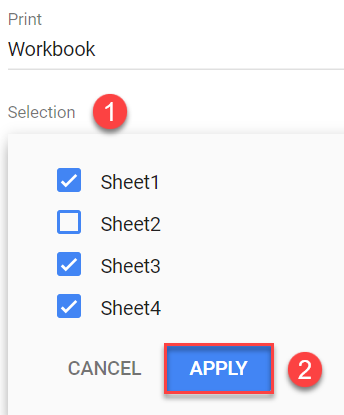
As a result, you will print only the sheets you selected.