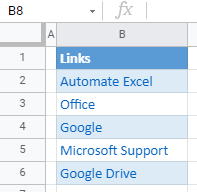How to Remove Hyperlinks in Excel & Google Sheets
This tutorial demonstrates how to remove hyperlinks in Excel and Google Sheets.
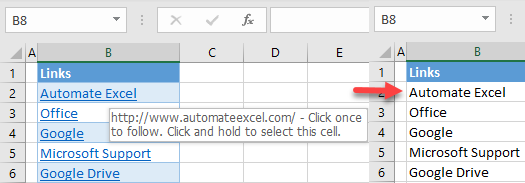
Remove a Hyperlink
Say you have the list pictured below in Column B, with links to external websites.
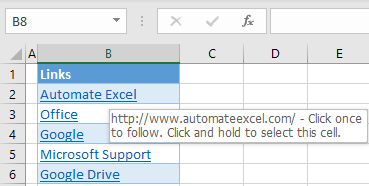
You can recognize which cells contain links, because they are – by default – underlined with blue font. Also, if you position the cursor over the text, you will see the URL address that cell directs to.
1. To remove the hyperlink from cell B2, right-click the cell.
2. Then click Remove Hyperlink.
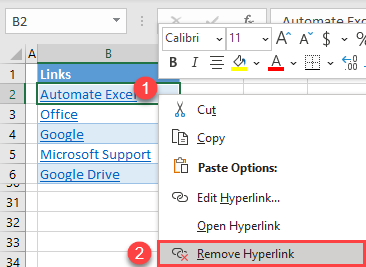
As a result, the hyperlink is removed from cell B2, while the content of the cell is unchanged (Automate Excel). The font style reverts back to the default (here, regular black text).
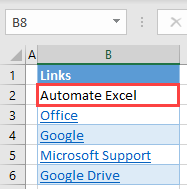
Remove All Hyperlinks
You can also delete all hyperlinks in a workbook at once. This is useful when there is a large number of hyperlinks.
1. Click the arrow in the upper left corner of the sheet (or use the keyboard shortcut CTRL + A) to select the whole sheet.
2. Right-click anywhere in the selected area.
3. Then choose Remove Hyperlinks.

As a result, all hyperlinks in the sheet are removed.

Note: You can also use VBA to delete hyperlinks or disable automatic hyperlinks.
Remove a Hyperlink in Google Sheets
1. Right-click the cell where you want to remove a hyperlink (B2).
2. Then click Remove link.
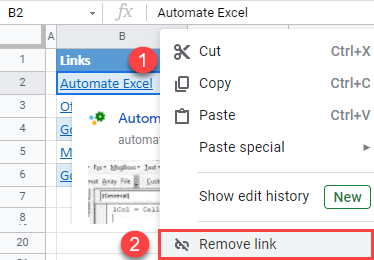
Now the hyperlink to the site is removed from cell B2.
As you can see in the picture below, when you remove a link in Google Sheets, only the underline formatting is removed; the font color stays blue.
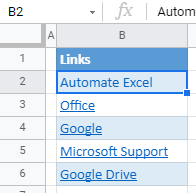
Remove All Hyperlinks in Google Sheets
To remove all hyperlinks at once in Google Sheets, follow these steps:
1. Click the arrow in the upper left corner of the sheet (or use the keyboard shortcut CTRL + A) to select the whole sheet.
2. Right-click anywhere in the selected area.
3. Then choose Remove link.
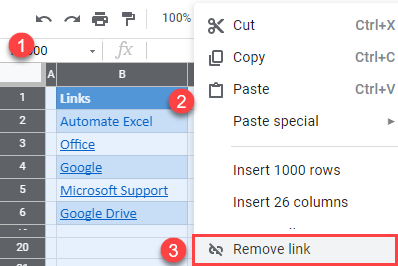
All hyperlinks are removed from cells in the spreadsheet.