How to Rename a Worksheet in Excel & Google Sheets
In this tutorial, you will learn how to rename a worksheet in Excel and Google Sheets.
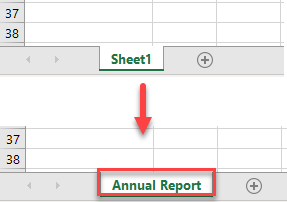
Rename a Worksheet in Excel
There are a few easy ways to manually change a worksheet name in Excel.
To learn how to use VBA to rename worksheets with a macro, see VBA Get Sheet Name / Rename Sheet.
Use the Ribbon to Rename a Sheet
1. To rename a worksheet, in the Ribbon go to Home > Format > Rename Sheet.
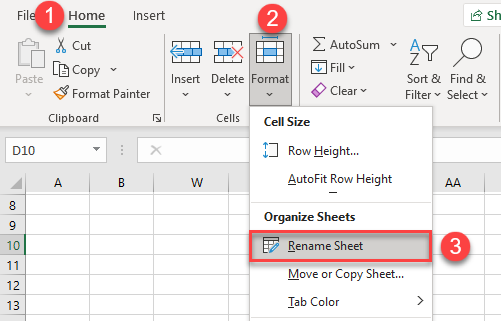
2. After that, the sheet name will be in Edit mode. Type in the new name for your worksheet in the left bottom corner of the Excel file.

3. When you’re done, just press ENTER or click anywhere in the worksheet, and your worksheet is renamed.
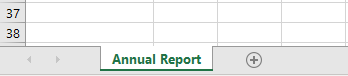
Right-Click to Rename a Sheet
1. To rename a worksheet, rest the cursor on the sheet name in the bottom left corner of the Excel window, right-click on the name, and choose Rename from the menu.
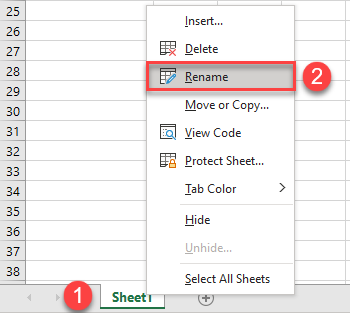
2. After that, Edit mode for the sheet name appears. Type in the new name and press ENTER when done.

As a result, you have a sheet with a new name.
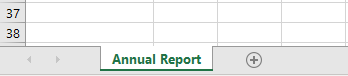
Double-Click to Rename a Sheet
Another way to rename a worksheet is to put the cursor on the original sheet name, double-click it, and then enter a new name.
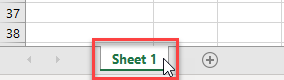
As a result, you will have a worksheet with a different name.
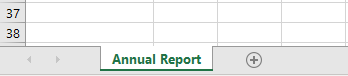
Use a Keyboard Shortcut to Rename a Sheet
If you prefer using the keyboard, you could change the name of the sheet with a shortcut. To do that, press ALT + O > H > R (one after the other).
Rename a Worksheet in Google Sheets
Right-Click
1. In the bottom left corner, right-click on the sheet name (or click on the arrow next to the sheet name), and choose Rename from the menu.

2. After that, Edit mode for the sheet name appears. Type in a new name for the worksheet and press ENTER.

As a result, your sheet has a new name.
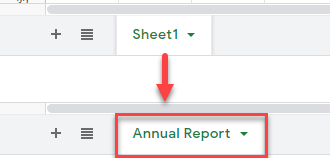
Double-Click
Alternatively, place the cursor on the sheet name and double-click it. This brings you to Edit mode, so see Step 2 above.
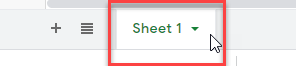
The result is the same as with right-clicking.
