How to Copy & Paste Non-Blank Cells (Skip Blanks) in Excel
In this tutorial, you will learn how to copy and paste only populated cells, skipping blanks, in Excel.

Copy and Paste Non-Blanks Only
If you need to copy and paste a data range and don’t want to overwrite existing values in the destination with blanks, you can use the Paste Special – Skip Blanks option.
1. First, select the data range you want to copy (in this example D2:D6), right-click on it, and choose Copy (or use the CTRL + C shortcut).
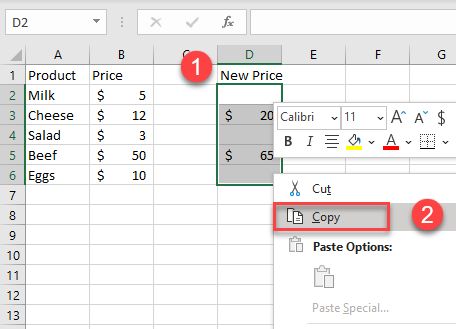
2. Then, select the place where you want to paste the chosen data range, right-click on it and under Paste Options, choose Paste Special.
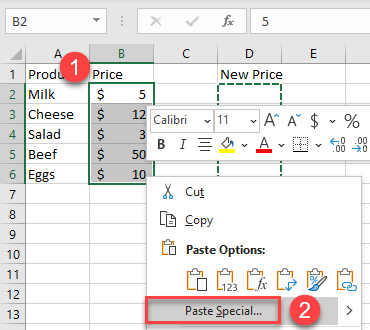
3. The Paste Special window will appear. In it, check the Skip blanks option and click OK.
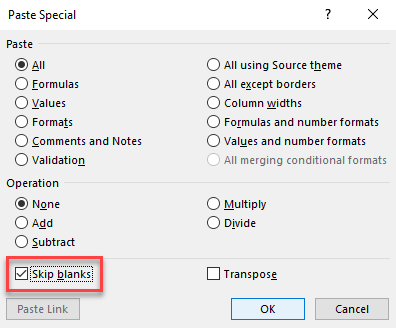
As a result, only the cells with data are pasted, and the blanks from the selected data range won’t overwrite the existing values. In this example, only cells D3 and D5 are pasted into cells B3 and B5; B2, B4, and B6 remain the same.

You can also use Paste Special – Skip Blanks in VBA code.
Unfortunately, there is no equivalent option in Google Sheets.