How to View Full Screen in Excel & Google Sheets
This tutorial demonstrates how to view Full Screen in Excel and Google Sheets.
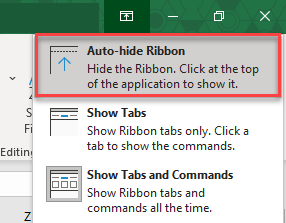
View Full Screen
In the older version of Excel (before Excel 2013), there was an option in the View tab, Full Screen, allowing the user to enter full-screen mode. You can still enter and exit full-screen view with a macro, but you can also get a similar display without needing VBA.
To approximate Full Screen in newer versions of Excel:
1. Click the Ribbon Display Options icon (in the top right corner of the Excel file).
2. Then choose Auto-hide Ribbon (or use the keyboard shortcut ALT + V + U).
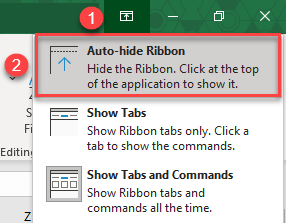
As a result, everything except cells and the formula bar is hidden. (Optionally, you could hide the formula bar as well.)
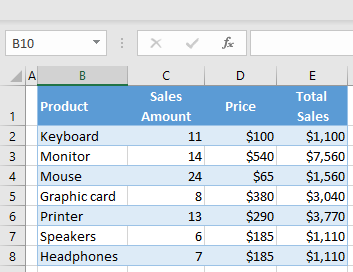
3. To close full-screen mode and get back to Normal view, click on the three dots in the top right corner (or use the keyboard shortcut ESC).

View Full Screen in Google Sheets
To enter full-screen mode in Google Sheets, in the menu go to View > Full screen.
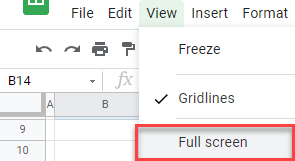
Now, the menu and commands are hidden, and only the formula bar and cells are displayed. There’s also a notification (see screenshot below).
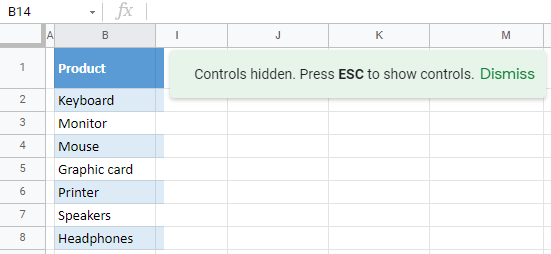
If you want to go back to the default view, just press ESC on the keyboard.