How to Use the Watch Window in Excel
This tutorial demonstrates how to use the Watch Window in Excel.
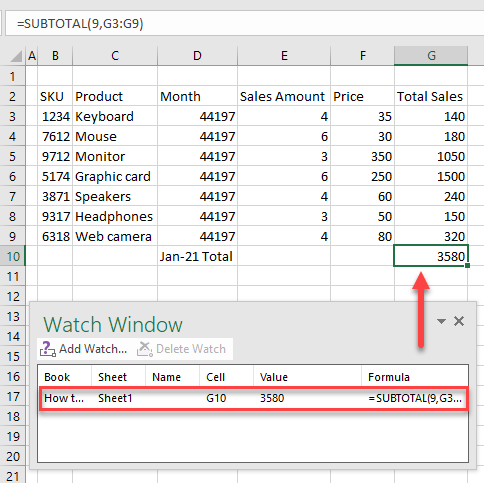
Add Cells to Watch Window
In Excel, with the Watch Window feature, you can select cells and watch for changes in their formulas. This is helpful when you are working with large data sets, because you can easily inspect cells without the need to repeatedly scroll through your worksheet or go to different parts of it. You can add as many cells as you want to the Watch Window, but the more you add the slower the workbook will be.
Say you have sales data (B2:G10) and you want to keep track of the total sales amount. To add that cell to Watch Window, follow these steps:
- First, select the cell you want to add on the Watch Window list (in this example G10), in the Ribbon, go to Formulas, and click on Watch Window.

On a Mac, open the Watch Window first, and then select the cells you want to watch.
- After that the Watch Window will open. To add a cell to the list, click on Add Watch…

- In Add Watch window click on Add.
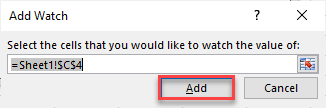
As a result, the cell is added to the list.

Multiple Sheets
The Watch Window feature allows you to add cells from different sheets within the same workbook.
- Select the cell from the first sheet. In the Ribbon, (2) go to Formulas and (3) click on Watch Window, then (4) Add Watch…
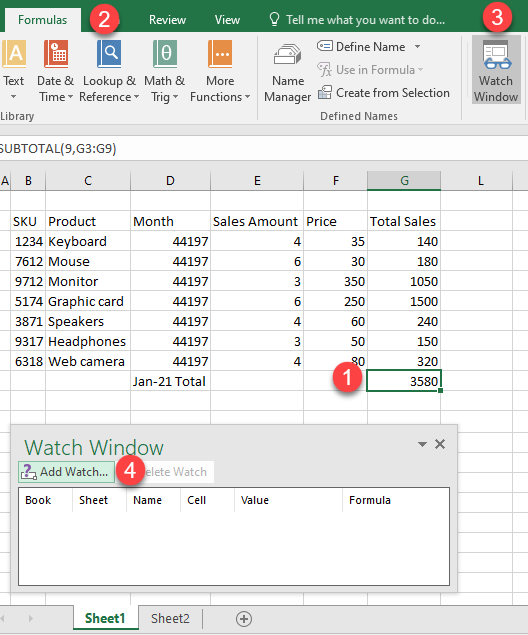
- To add the cell to the list press Add.
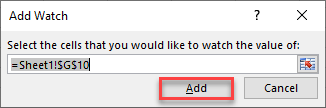
- Now, to add cells from another worksheet, (1) click on the other sheet, (2) select the cell you want to add, and (3) click on Add Watch…
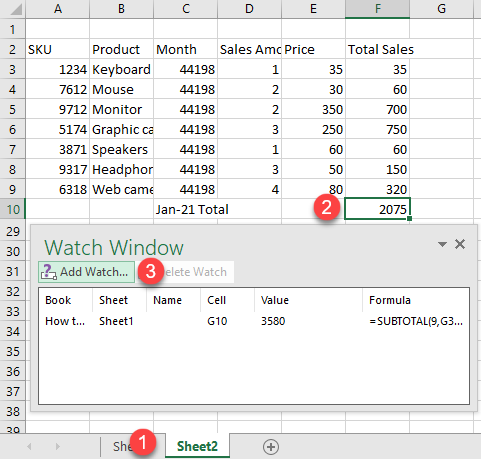
- After this just click Add in Add Watch window.
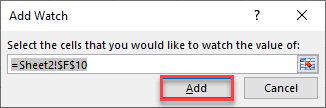
As a result, the cells from different worksheets are on the list.
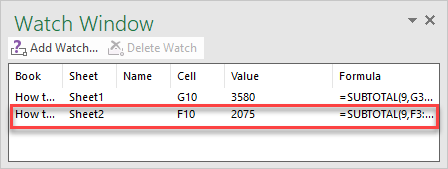
Delete Cells From Watch Window
To delete cells from the Watch Window, click on the cell to select it (to select more cells press SHIFT + Down Arrow) and press Delete Watch.
