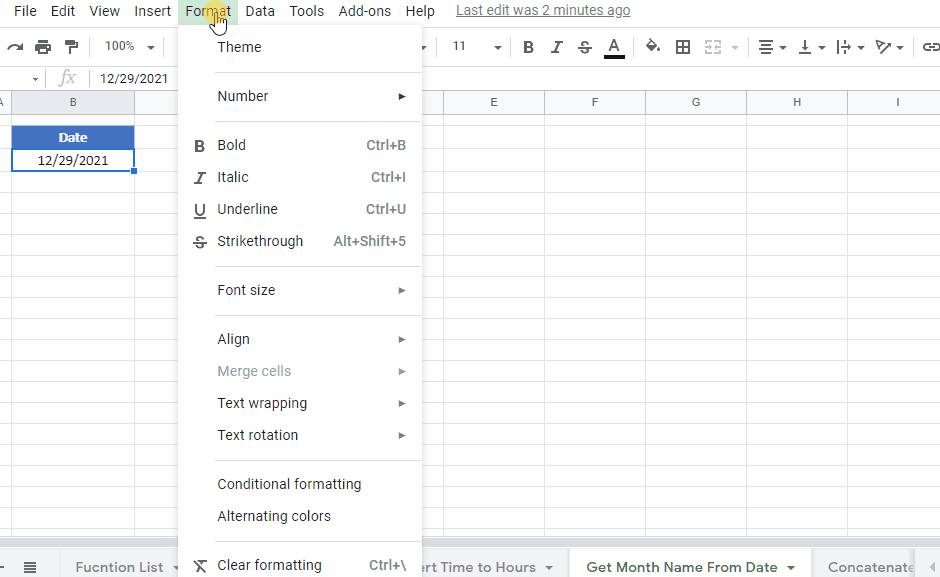Get Month Name From Date – Excel & Google Sheets
Download the example workbook
This tutorial will demonstrate how to get the name of a month from a date in Excel and Google Sheets.
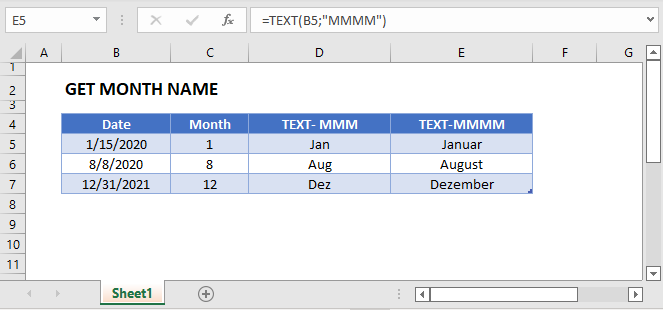
Get Month Number Using Month Function
If you only need the month number from a date, you can calculate this by using the Month Function:
=MONTH(B3)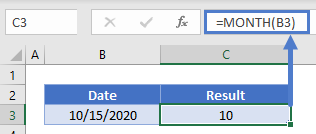
Get Month Name with TEXT Function
Text – Month
If you need to calculate the month name, you can use the TEXT Function:
=TEXT(B3,"mmmm")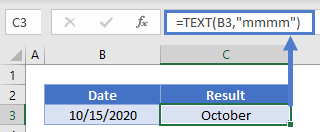
The TEXT Function will return the month name when you enter text format “mmmm”. Below we will demonstrate more text formats to use.
Choose Month
Depending on your purpose, you may also use the CHOOSE Function to calculate the month name of a date:
=CHOOSE(MONTH(B3),"Jan","Feb","Mar","Apr","May","Jun","Jul","Aug","Sep","Oct","Nov","Dec")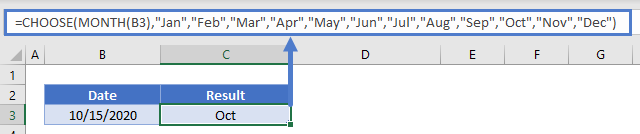
Get Month By Changing Formatting
In the previous examples, the output cell returns text containing the month name. Instead, you can simply change the formatting of the date to display only the month name. This will keep all the properties of the date, while only showing the month.
By changing a date’s Date Format to “MMMM” you can see the month name:
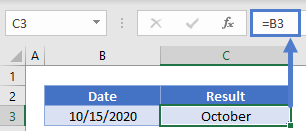
or “MMM” to see the month abbreviation:

Note: This will display the month name, but the value stored in the cell will still be the date.
Change Number Format
To change the number format follow these steps:
Open the Number Tab of the Cell Formatting menu. This can be accessed with the shortcut CTRL + 1 or by clicking this button on the Home Ribbon:
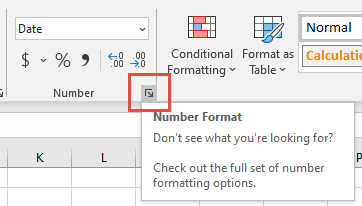
Next navigate to the Custom section.
The Custom section of the Format Cells Menu allows you the ability to create your own number formats:

To set custom number formatting for dates, you’ll need to specify how to display days, months, and / or years. Use this table as guide:
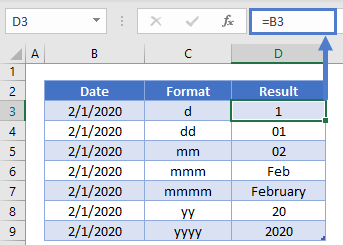
Notice you can use “mmm” or “mmmm” to display the month name.
Get Month Name in Google Sheets
You can calculate the month name of a date the same in Google Sheets as in Excel: