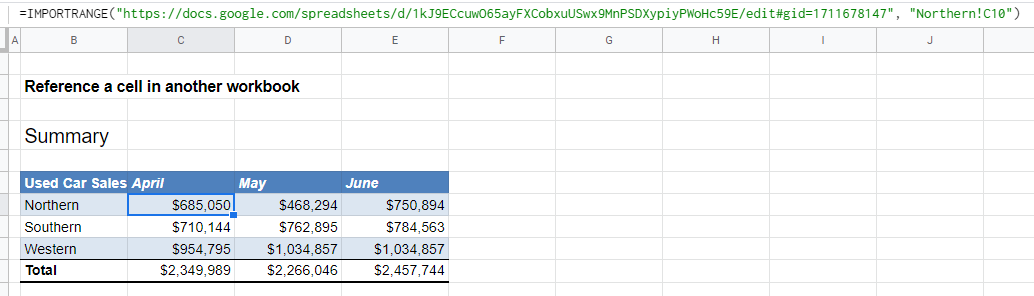Excel Reference Cell in Another Sheet or Workbook – Excel and Google sheets
Download the example workbook
This tutorial will demonstrate how to reference a cell in another sheet in Excel and Google Sheets
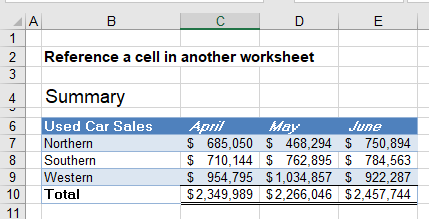
Reference to another Sheet – Create a Formula
In a workbook with multiple worksheets, we can create a formula that will reference a cell in a different worksheet from the one you are working in.
Select the cell where the formula should go ex: C7
Press the equal sign, and then click on the sheet you wish to reference.
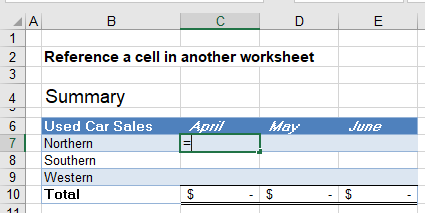
Click on the cell that holds the value you require.
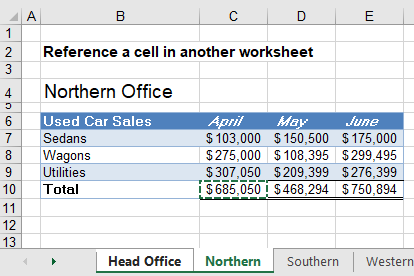
Press Enter or click on the tick in the formula bar.
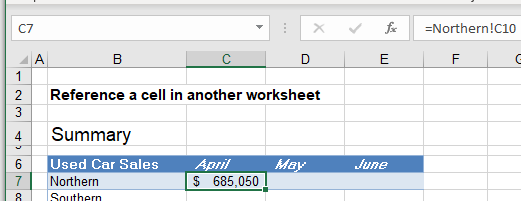
Your formula will now appear with the correct amount in cell C7.
The sheet name will always have an exclamation mark at the end. This is followed by the cell address.
Sheet_name!Cell_address
For example:
=Northern!C10If your sheet name contains any spaces, then the reference to the sheet will appear in single quotes.
For example:
='Northern Office'!C10Should the value change in the source sheet, then the value of this cell will also change.
You can now drag that formula across to cells D7 and E7 to reference the values in the corresponding cells in the source worksheet.
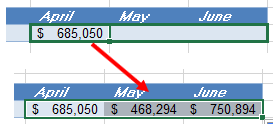
Reference to Another Sheet – the INDIRECT Function
Instead of typing in the name of the sheet, you can use the INDIRECT Function to get the name of the sheet from a cell that contains the sheets name.

When you reference another sheet in Excel, you usually type the sheet’s name, and then an exclamation mark followed by the cell reference. Since sheet names often contain spaces, we often enclose the name of the sheet in single quotes.
In the formula above therefore, we have used the INDIRECT Function to refer to the name of the sheet in cell B7 ex: “Northern”.
The entire formula above would therefore be
=INDIRECT("'" & Northern & "!C10")where we have replaced the sheet name “Northern” with cell B7.
We can then copy that formula down to C8 and C9 – and the sheet name “Northern” will be replaced with “Southern” and “Western” as the formula is copied down.
Reference to another Sheet – an Array Formula
To reference to another sheet using an Array formula, select the cells in the Target worksheet first.
For example:
Select C8:E8
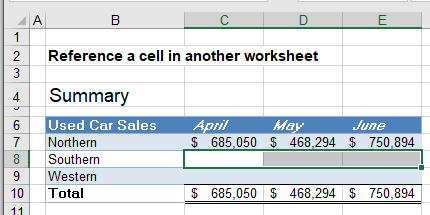
Press the equal sign, and then click on the worksheet that contains the Source data.
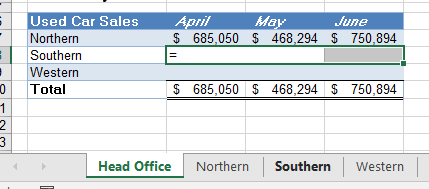
Highlight the relevant source data cells.
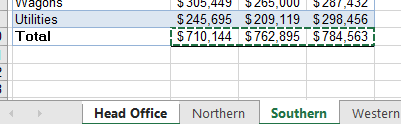
Press Enter to enter the formula into the Target worksheet.
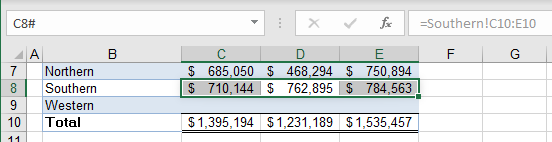
You will notice that the cells contain a range (C10:E10) but that each relevant column will only show the value from the corresponding column in the source workbook.
Reference to a Range Name
The array formula is useful when you are referencing to a range name that contains a range of cells and not just a single cell.
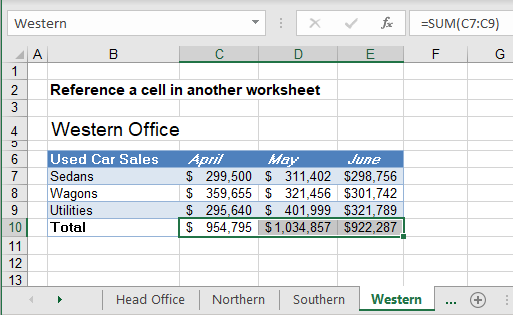
In the above example, the total values of the Western office in row 10 is called Western.
Click in the Head Office sheet, highlight the cells required and press the equal sign on the keyboard.
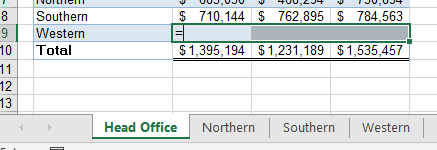
Type the range name that you have created ex: Western.
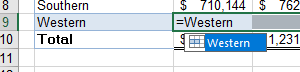
Press Enter.
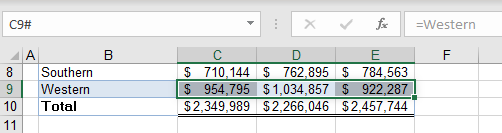
An array formula will be created.
Reference to another Workbook
You can also link workbooks together by means of referencing to a cell in another workbook.

Have both workbooks open in Excel. You can use the view menu to see them both on the screen if you wish.
Click in the cell you wish to put the source data in ex: C12
Press the equal key on the keyboard and click on the Source cell in the different Workbook.

Press Enter.
The formula that is entered into the original sheet will have a reference to the external file, as well as a reference to the sheet name in the external file.
The name of the workbook will be put into square brackets, while the sheet name will always have an exclamation mark at the end. This is followed by the cell address.
[Workbook_name]Sheet_name!Cell_address
For example:
=[SalesFigures.xlsx]Northern!$C$10
You will notice that the cell reference has been made an absolute. This means that you CANNOT drag it across to columns D and E unless you remove the absolute.
Click in the cell, and then click in the formula bar and click on the cell address of the formula bar.
Press F4 until the absolute is removed.
![]()
Alternatively, you can delete the $ signs from around the absolute.
Drag the formula across to columns D and E.
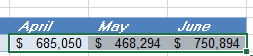
Reference to another Sheet in Google Docs
Linking worksheets with formulas works the same way in Google Docs as it does in Excel.
Click in the cell you wish to put the formula into, and then click on the Source cell where your value is stored.
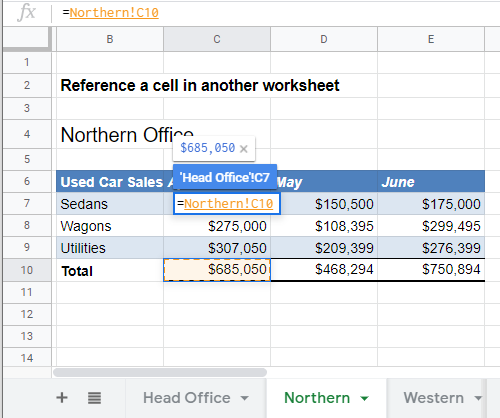
Press Enter.
Your formula will now appear with the correct amount in cell C7.
The sheet name will always have an exclamation mark at the end. This is followed by the cell address.
Sheet_name!Cell_address
For example:
=Northern!C10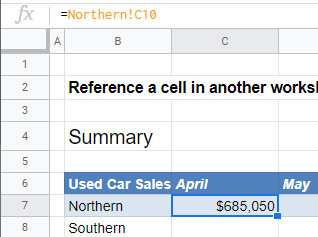
Drag the formula across to populate columns D and E, and then repeat the process for all the sheets.
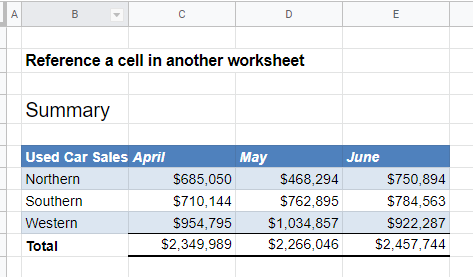
Reference to another Sheet using an Array Formula in Excel
The array formula will also work in the same way.
Highlight the range you wish to put the target information in and press the equal sign on the keyboard.

Click on the Source sheet and highlight the cells you require.
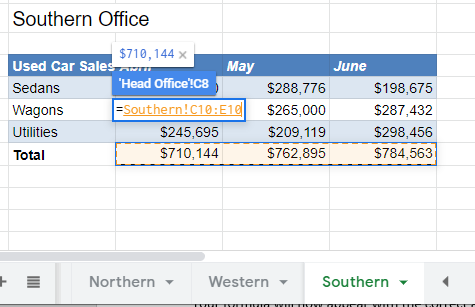
Press Shift+Enter.

The formula will appear as a range but that each relevant column will only show the value from the corresponding column in the source workbook.
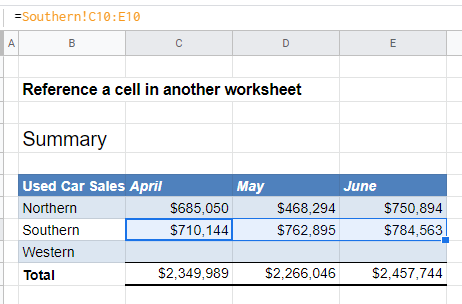
Reference to another Workbook in Google Docs
If you want to link Google Sheets files together, you need to use a function called IMPORTRANGE
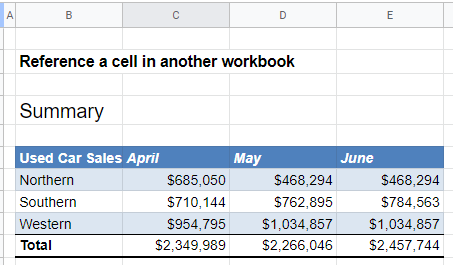
Open the Source Google sheet file in order to copy the URL address of the file.
For example

Return to the sheet where you wish to input the formula and click in the relevant cell.
Press the equal sign on the keyboard and type in the function name ex: IMPORTRANGE, followed by a bracket and inverted commas.
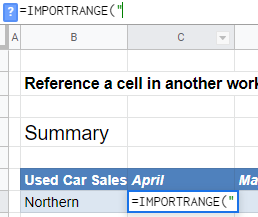
Paste the URL copied from the source Google sheet into the formula.
Close the inverted commas
For example:
=IMPORTRANGE("https://docs.google.com/spreadsheets/d/1kJ9ECcuwO65ayFXCobxuUSwx9MnPSDXypiyPWoHc59E/edit#gid=1711678147"
Add another comma and then also in inverted commas, type in the cell reference required
For example
“Northern!C10”
Your complete formula will look like the example below
=IMPORTRANGE("https://docs.google.com/spreadsheets/d/1kJ9ECcuwO65ayFXCobxuUSwx9MnPSDXypiyPWoHc59E/edit#gid=1711678147", "Northern!C10")When you link Google sheets for the first time, this message could appear.
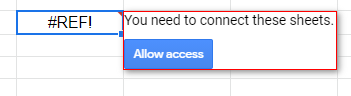
Click Allow access.
Repeat the process for any other cells that need to be linked eg D10 and E10.
TIP: Drag the formula across to the required cells and change the cells address in the formula bar!