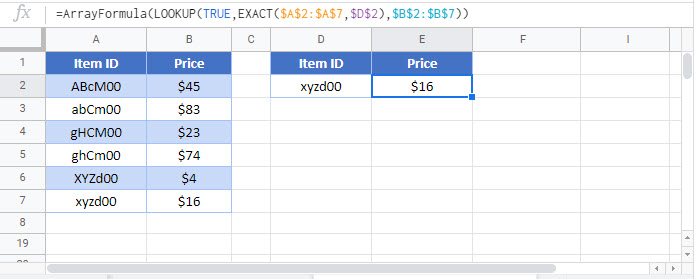Case Sensitive VLOOKUP in Excel & Google Sheets
Download the example workbook
This tutorial will demonstrate how to perform a case-sensitive VLOOKUP in Excel using two different methods and Google Sheets using one method.

Case-Sensitive VLOOKUP with Helper Column

VLOOKUP Function
The VLOOKUP Function is used to look up an approximate or exact match for a value in the leftmost column of a range and returns the corresponding value from another column. By default, VLOOKUP will only work for non-case-sensitive values like so:
=VLOOKUP($E$2,$B$2:$C$4,2,0)
Case-Sensitive VLOOKUP
By combining VLOOKUP, EXACT, MAX and ROW, we can create a case-sensitive VLOOKUP formula that returns the corresponding value for our case-sensitive VLOOKUP. Let’s walk through an example.
We have a list of items and their corresponding prices (notice that Item ID is case-sensitive unique):
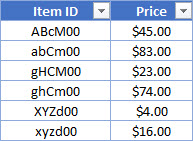
Supposed we are asked to get the price for an item using its Item ID like so:
![]()
To accomplish this, we fist need to create a helper column using ROW:
=ROW()
=ROW() click and drag (or double-click) to prefill all rows in the range
Next, combine VLOOKUP, MAX, EXACT and ROW in a formula like so:
=VLOOKUP(MAX(EXACT(<lookup value>,<lookup range>)*(ROW(<lookup range>))),
<helper range>,<match range position>,0)=VLOOKUP(MAX(EXACT(E2,$B$2:$B$7)*(ROW($B$2:$B$7))),$C$2:$D$7,2,0)
How does the formula work?
- The EXACT function checks the Item ID in E2 (lookup value) against the values in B2:B7 (lookup range) and returns an array of TRUE where there is an exact match or FLASEs in an array {FLASE, FLASE, FLASE, FLASE, FLASE, TRUE}.
- This array is then multiplied by the ROW array {2, 3, 4, 5, 6, 7} (note that this matches our helper column).
- The MAX function returns the maximum value from the resulting array {0,0,0,0,0,7}, which is 7 in our example.
- Then we use the result as our lookup value in a VLOOKUP and choose our helper column as the lookup range. In our example, the formula returns the matching value of $16.00.
Method 2 – case-sensitive VLOOKUP with “virtual” helper column

This method uses the same logic as the first method, but eliminates the need for creating a helper column and instead uses CHOOSE and ROW to create a “virtual” helper column like so:
=VLOOKUP(MAX(EXACT(<lookup value>,<lookup range>)*(ROW(<lookup range>))),
CHOOSE({1,2}, ROW(<lookup range>), <match range>), <match range position>,0)=VLOOKUP(MAX(EXACT(D2,$B$2:$B$7)*(ROW($B$2:$B$7))),CHOOSE({1,2},ROW($B$2:$B$7),$C$2:$C$7),2,0)How does the formula work?
- The first part of the formula works the same way as the first method.
- Combining CHOOSE and ROW returns an array with two columns, one for the row number and another for the price. The array is separated by a semicolon to represent the next row and a comma for the next column like so: {2,45; 3,83; 4,23; 5,74; 6,4; 7,16}.
- We can then use the result from the first part of the formula in a VLOOKUP to find the corresponding value from our CHOOSE and ROW array.
Case Sensitive VLOOKUP in Google Sheets
To perform a case-sensitive VLOOKUP in Google Sheets, use this method: