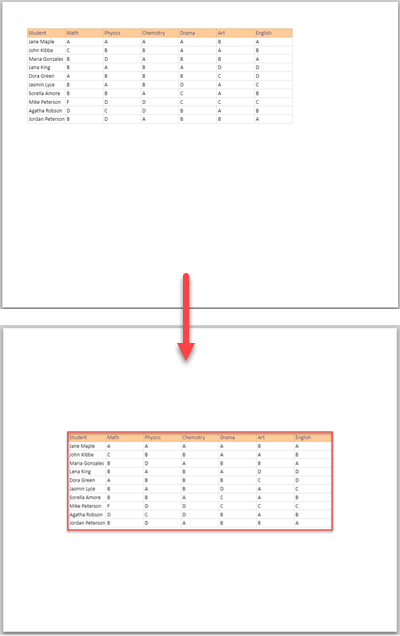Center Worksheets Horizontally and Vertically in Excel & Google Sheets
This tutorial demonstrates how to center worksheets horizontally and vertically in Excel and Google Sheets.

Center Worksheets Horizontally and Vertically
Center via Page Layout
- First, select the data you want to print and set the print area.
- To center the worksheet horizontally and vertically on the page, in the Ribbon, go to Page Layout > Margins > Custom Margins.

- The Page Setup window appears. Under Center on page, choose both Horizontally and Vertically.

- To see final results, in the Ribbon, click on File, and from the drop-down menu choose Print (or use the CTRL + P shortcut).

Step 4 opens the Print Preview window. In that view, you can see how your worksheet will look when it’s printed. As a result of the steps above, the selected print area is positioned in the center.

Center Using Print Preview
Another option to center a worksheet for printing is to start from Print Preview.
- In the Ribbon, click on File and from the drop-down menu, choose Print.

- In Print settings, click on Normal Margins (this is chosen by default), and from the drop-down menu choose Custom Margins.

- This opens the Page Setup window. Under the Center on page section, choose both Horizontally and Vertically to center the selected print area.
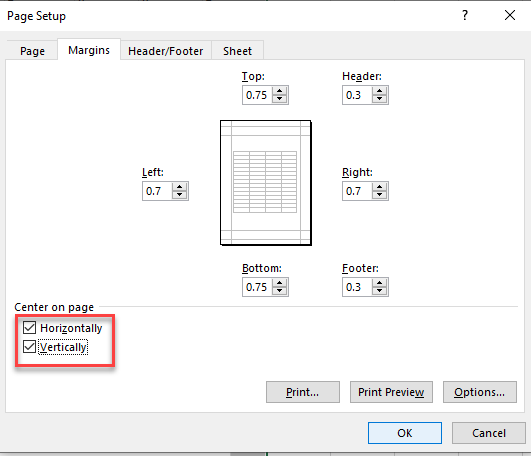
As a result, the selected print area is centered on the worksheet.
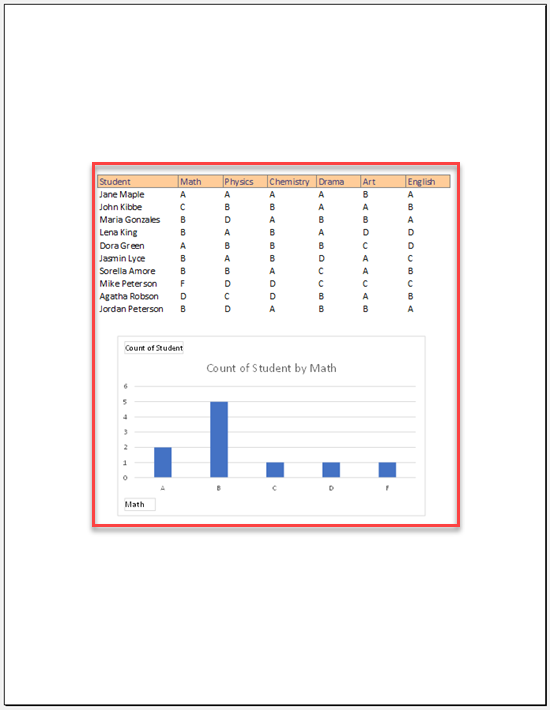
Note: To apply this print layout on multiple sheets at the same time, just select all the sheets you need, then follow the steps above.
Center Worksheets in Google Sheets
Centering a worksheet horizontally and vertically in Google Sheets looks a bit different.
- In the Menu, click on File, and from the drop-down menu, choose Print (or use the CTRL + P shortcut).

- In Print Settings, under Alignment, for Horizontal and Vertical choose Center.

As a result of the previous step, the print area is positioned in the center of the worksheet.