How to Close Header and Footer in Excel & Google Sheets
This tutorial demonstrates how to close the header and footer in Excel and Google Sheets.
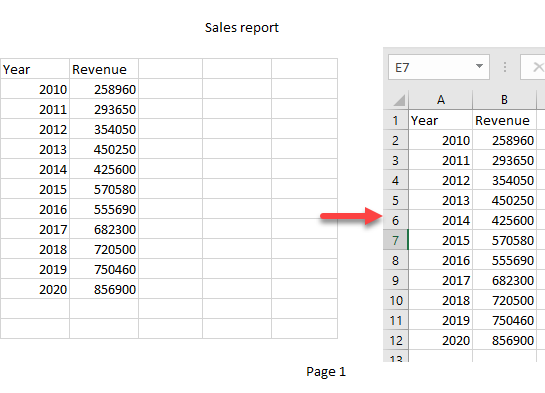
Turn Off Header and Footer View
When you insert a header and/or footer in Excel, the sheet view changes (see example pictured below), and you lose some functionality, such as freezing panes. To close the header and footer after adding or editing them, follow these steps:
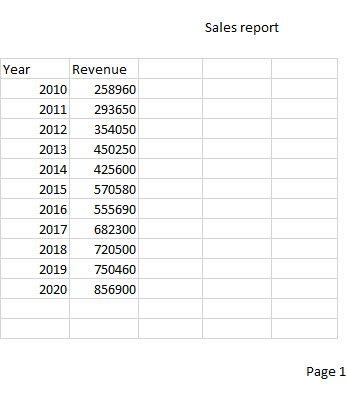
1. Once you’re done editing the header/footer, click anywhere on the worksheet to leave the header or footer area.
2. In the Ribbon, go to View > Workbook Views > Normal.
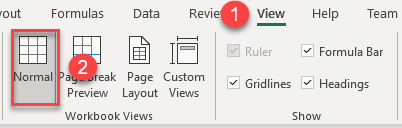
As a result, the view changes from Page Layout to Normal, and you no longer see the header and footer.
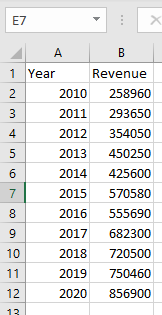
3. If you want to see the header and footer again, just switch back to the Page Layout view (View > Workbook Views > Page Layout).
Note: See VBA – Page Break Preview Mode On or Off for examples of changing view modes within a macro.
Header and Footer View in Google Sheets
In Google Sheets, you are not able to see or edit the header and footer until you go to Print settings. Since there is no header and footer view like that in Excel, there is no option to close it.