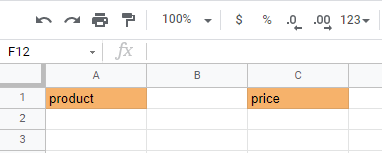How to Copy Cell Color in Excel & Google Sheets
This tutorial demonstrates how to copy the color of a cell in Excel and Google Sheets.
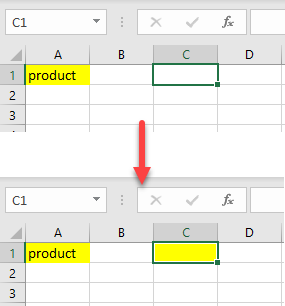
Copy Cell Color
Color With Format Painter
- To copy the cell color, select the cell with the color. Then in the Ribbon, go to Home, and choose Format Painter.
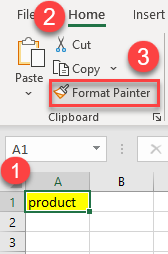
- Then, select the cell where you want to copy the color.
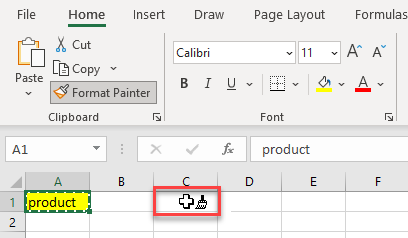
As a result, the cell color is pasted.
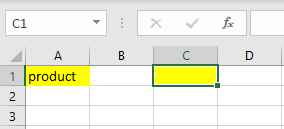
To use Format Painter within a macro, see VBA – Format Painter.
Copy With Paste Special
- Right-click on the cell with the color you want to copy and, from the drop-down menu, choose Copy (or use the CTRL + C shortcut).
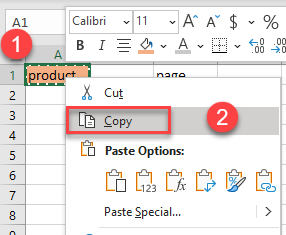
- Then select the cell where you want to paste the color, right-click on it and from the drop-down menu, choose Paste Special.
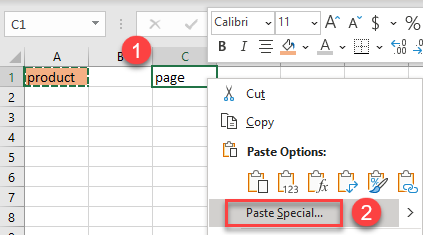
- The Paste Special window appears. Under the Paste section, click on Formats. Then click on OK to finish.
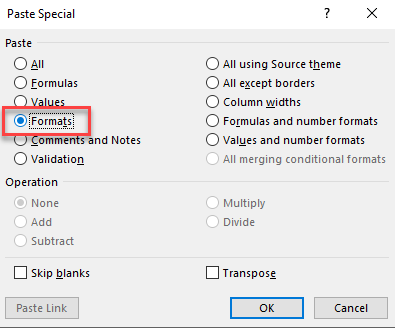
As a result, the cell color is pasted.

Note: Using this method, it is not possible to copy only the color. All cell formatting is pasted (color of text, font, bolding, etc.). Therefore, if you want to copy only a color, you shouldn’t have any other formatting in that cell apart from the color.
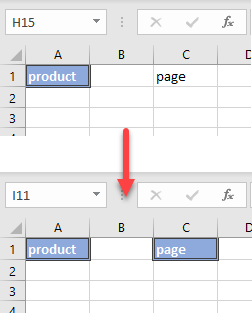
Copy Cell Color in Google Sheets
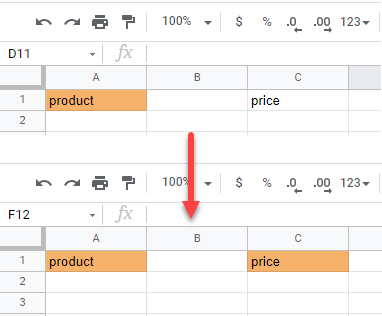
- To copy the cell color, select the cell with the color, right-click on it and from the drop-down menu, choose Copy (or use the CTRL + C shortcut).
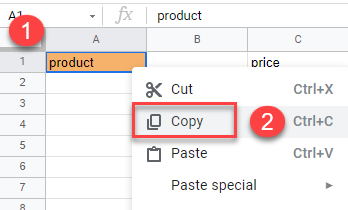
- Right-click on the cell where you want to paste the color. In the drop-down menu, click on Paste special, then choose Paste format only.
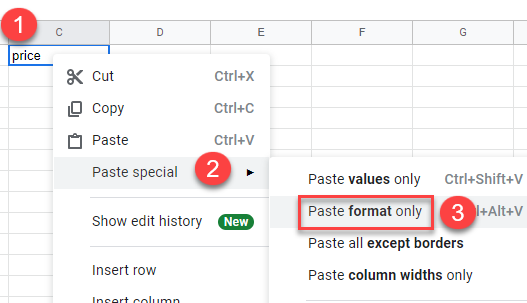
As a result, the cell color is pasted.