How to Copy Column Widths in Excel & Google Sheets
In this tutorial, you will learn how to copy column widths in Excel and Google Sheets.
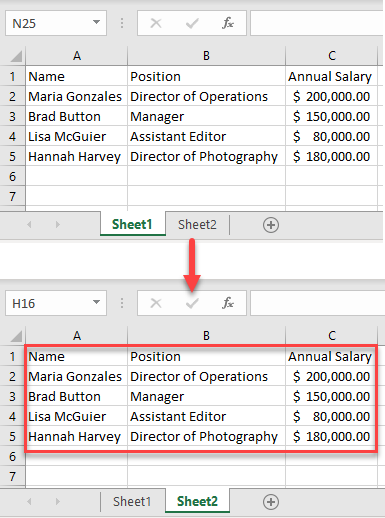
Copy Column Widths
In Excel, when you use the basic copy & paste option across the sheets, column widths are not pasted as well, so you need to adjust column widths to fit the content manually. In order to skip that, you can use Paste Special option to copy column widths.
1. First, select a data range in the first sheet (Sheet1) that you want to copy (in this example, A1:C5), right-click it, and choose Copy (or use the CTRL + C shortcut).
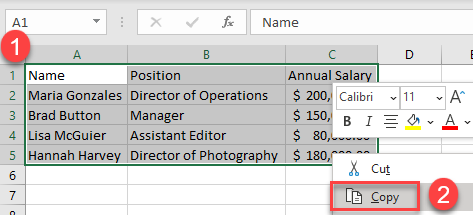
2. After that, select a cell in the second sheet (Sheet2) where you want to paste the data, right-click it and from the drop-down menu, click on Paste Special.

3. The Paste Special window will appear. In it, under the Paste section, choose Column widths, and after that click on the OK button.
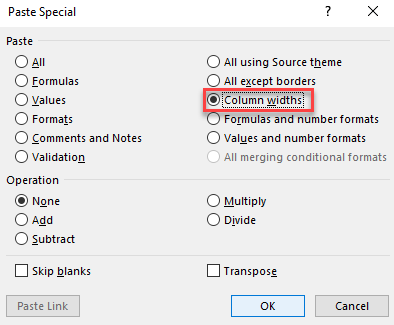
Note: A faster way to do this is to (1) select the cell where you want to paste the data range, then (2) click on the arrow next to Paste Special. Under the Paste section (3) click on the icon for column widths (Keep Source Column Widths).
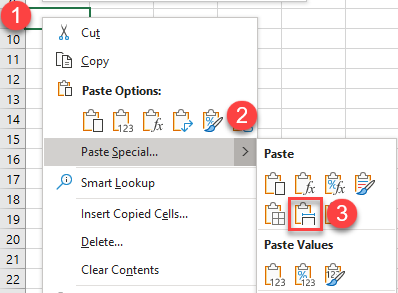
As a result of the steps above, the pasted data range is copied with the original column widths.
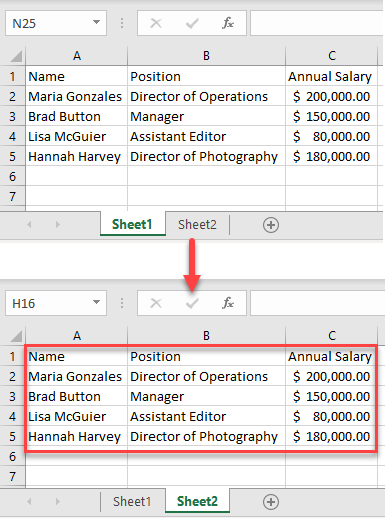
Compare the result above to what happens when you use the basic copy (CTRL + C) and paste (CTRL + V) option. As you can see below, the column widths are not copied.
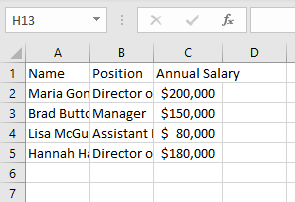
You can also use VBA code to paste column widths and other Paste Special options, including values, formats, transpose, skip blanks, and comments.
Copy Column Widths in Google Sheets
1. To copy column widths in Google Sheets, select a data range in the first sheet (Sheet1) that you want to copy, right-click it, and choose Copy (or use CTRL + C shortcut).
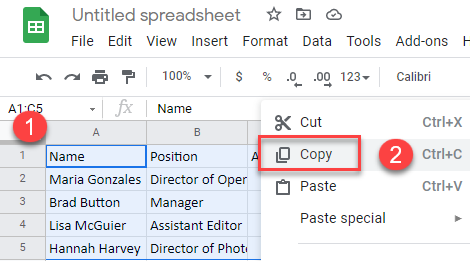
2. After that, select the place in the second sheet (Sheet2) where you want to paste it, and right-click it. From the drop-down menu, click on Paste special and then choose Paste column widths only.
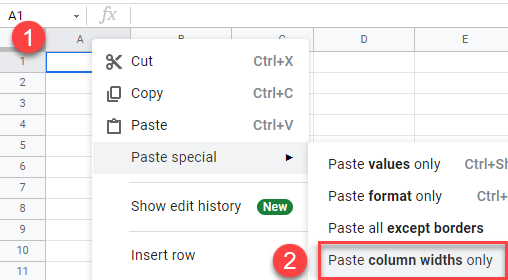
3. As a result, the columns widths are pasted without any of the cell contents, as pictured below.
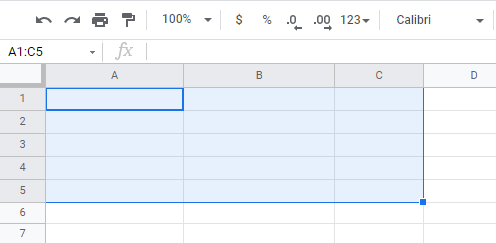
4. To fill the pasted columns with the values, right-click on the cells and from the drop-down menu, choose Paste (or you could use CTRL + V shortcut to paste it).
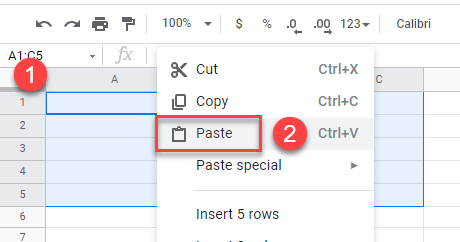
As a result of the steps above, the data range is copied with the original column widths.
