How to Copy & Paste Without Borders in Excel & Google Sheets
This tutorial demonstrates how to copy cells and paste without borders in Excel and Google Sheets.
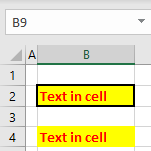
Copy and Paste Without Borders
If you copy one cell to another in Excel using the simple copy-and-paste option, all cell attributes will also be copied. This includes: background color, font type and color, borders, etc. Say you have the following cell format in B2 (red font, yellow cell background, and thick outside border).
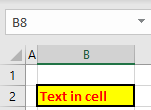
If you just copy–paste this cell to B4, all attributes are also copied.
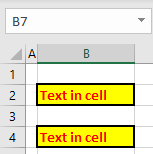
To copy a cell without copying its borders, follow these steps:
1. Right-click the cell you want to copy (here, B2), and choose Copy (or use the keyboard shortcut CTRL + C).
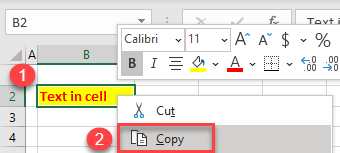
2. Right-click the cell where you want to paste (B4), and choose Paste Special.
You can also use the Paste Special VBA functionality.
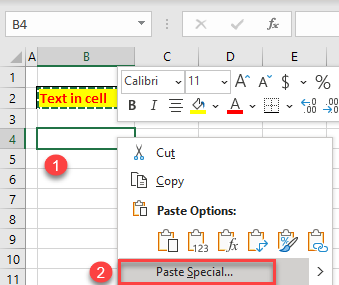
3. In the Paste Special window, check All except borders, and click OK.
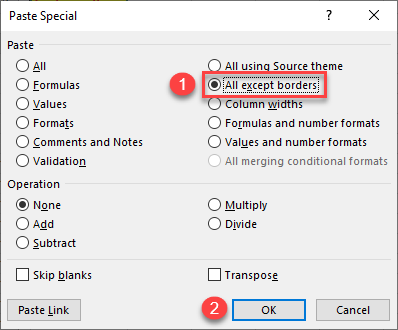
As a result, cell B2 is copied to B4 with all formatting except borders.
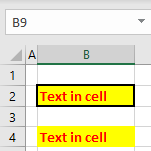
Copy and Paste Without Borders in Google Sheets
You can also copy and paste cells without borders in Google Sheets.
1. Right-click the cell you want to copy (here, B2), and choose Copy (or use the keyboard shortcut CTRL + C).
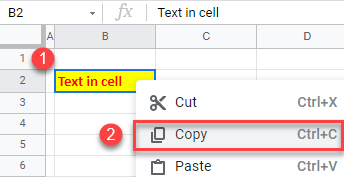
2. Right-click the cell where you want to paste (B4), choose Paste special and Paste all except borders.

Finally, cell B2 is copied to B4 without borders.
