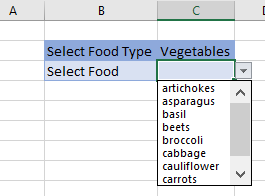Drop-Down List with If Statement in Excel
This tutorial will demonstrate you how to create a drop-down list with an IF statement in Excel and Google Sheets.

Create a Custom Drop-down List with Data Validation in Excel
To create a drop-down list which changes according to what the user selects, you can use an IF statement within the data validation feature.
- Click in C2
- In the Ribbon, select Data > Data Tools > Data Validation.
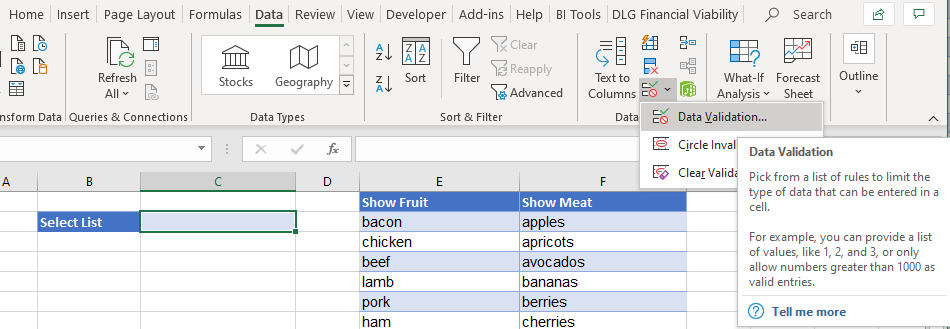
- Select List from the Allow drop-down box, and then type the following formula:
=IF(C2="Show Fruit", ShowMeat, ShowFruit)
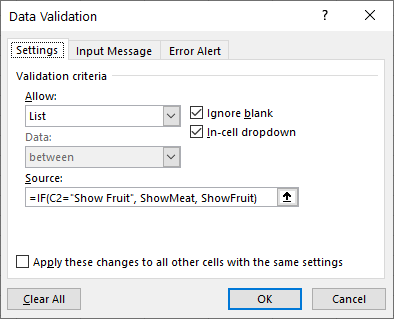
The formula uses two range names – ShowFruit and ShowMeat. Depending on the option chosen, the corresponding list will show up in the drop-down list.
- Click OK.
- Click on the drop-down list to see the list of available fruit.
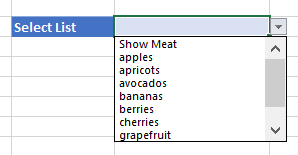
- Click on “Show Meat,” and then click on the drop-down list again. The list will have changed to show the meat list while the top value will have change to “Show Fruit.”
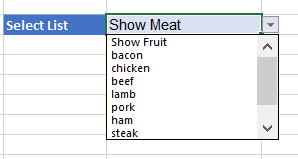
Create a Custom Drop-down List with a Nested IF Statement in Excel
Expand on the formula above by using nested If statements.
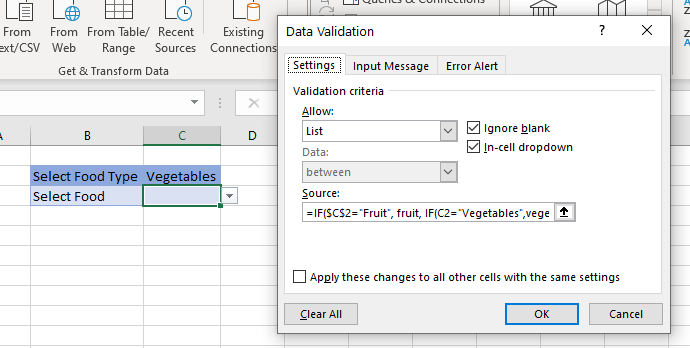
- Click in C2.
- In the Ribbon, select Data > Data Tools > Data Validation.
- Select List from the Allow drop-down list, and then select Range F2:I2.
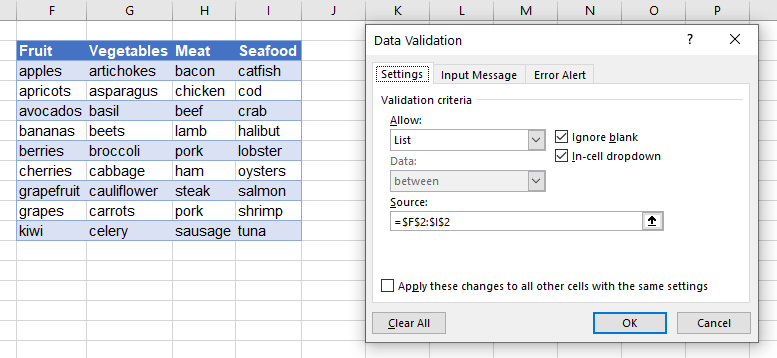
- Click OK.
- Click in C3.
- In the Ribbon, , select Data > Data Tools > Data Validation.
- Select List from the Allow drop-down list, and then type the following formula.
=IF($C$2="Fruit", fruit, IF(C2="Vegetables",vegetables, IF(C2="Meat", meat, seafood)))
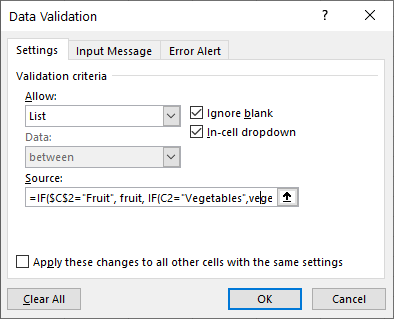
Once again, we are using Range Names in the formula.
- Select the food type in the top drop-down list.
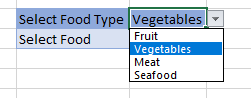
- The list in the second drop-down list will change accordingly.