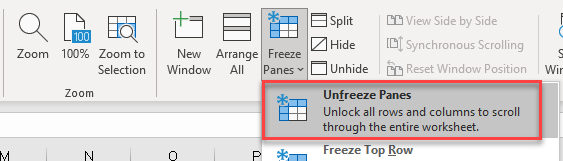Freeze / Unfreeze Panes – Excel & Google Sheets **Updated 2022**
This article will demonstrate how to Freeze and Unfreeze panes in Excel and Google Sheets.
If you have a large worksheet, it is sometimes useful to be able to always see a few specific columns on the left hand size of your screen even when you scroll to the right; and a top row, or few rows when you scroll down your worksheet. Making these columns and or rows always visible is known as Freezing Panes.
There are 3 options available in Freezing Panes.
Freeze Panes
This option enables you to freeze more than one row or column. Depending on where you mouse pointer is placed, the rows above, and the columns to the left will always remain visible.
- Select where you wish the freeze to take place.
- In the Ribbon, select View > Windows > Freeze Panes > Freeze Panes.

Now if you scroll down or across, you will always have the first row and the 2 left columns visible.

In addition to the Freeze Panes command, the Windows group in the View tab on the ribbon also offers a Split function. This is function acutally enables you to split your screen into 4 separate portions, each of which you can scroll indepently.
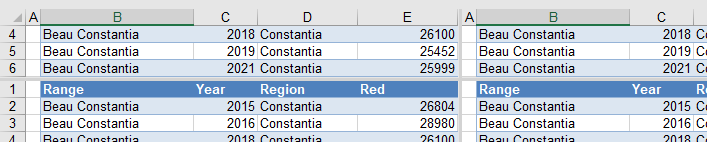
Freeze Top Row
If your top row or rows of data in Excel contains headings and you have a lot of rows of data, you may want to make sure that as you scroll down your worksheet, that the top row remains in place in order for you to still see the headings contained in each column.
In the Ribbon, select View > Windows > Freeze Panes.
Then select Freeze Top Row.
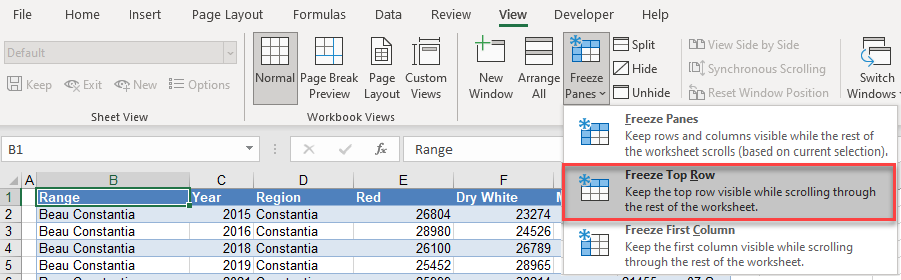
Now when you scroll down, the top row will remain in place.

Freeze First Column
Similarly to freezing the first row, you can also lock the first column in place.
In the Ribbon, select View > Windows > Freeze Panes.
Then select Freeze First Column.
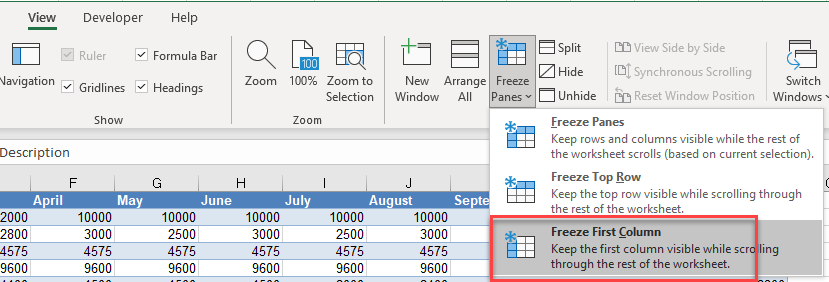
Unfreeze Panes
If any of your panes are frozen, to remove the freeze, you can select Unfreeze Panes.
In the Ribbon, select View > Windows > Freeze Panes > Unfreeze Panes.