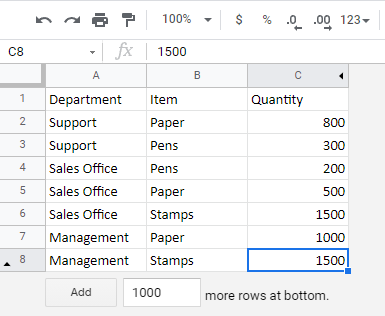How to Hide Unused Cells in Excel & Google Sheets
This tutorial demonstrates how to hide cells in Excel and Google Sheets.

In the Ribbon
Hide Unused Columns
In Excel, there is no option to hide individual cells, but you can hide unused rows and columns in order to display only the working area. To hide unused columns using the Ribbon, follow these steps:
1. First, select the column header in the first empty column and press CTRL + SHIFT + Right Arrow to select all the columns between the selected one and the last one.
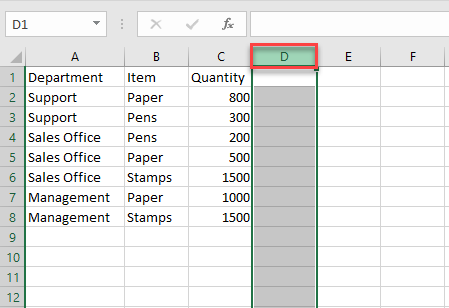
2. Then, in the Ribbon, go to Home > Format > Hide & Unhide > Hide Columns.
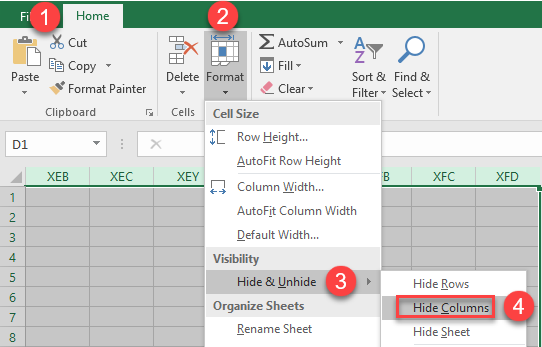
As a result, all selected columns are hidden.
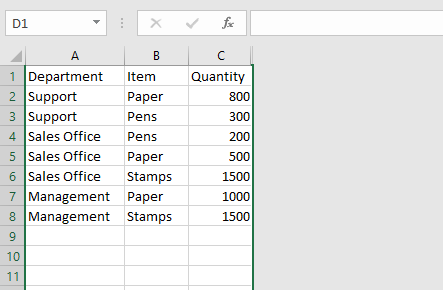
Hide Unused Rows
To hide all unused rows using the Ribbon, follow these steps:
1. Select the row header for the first empty row and then press CTRL + SHIFT + Down Arrow to select all the rows between the selected one and the last one.
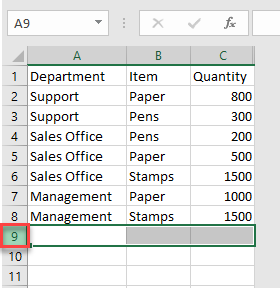
2. After that, in the Ribbon go to Home > Format > Hide & Unhide > Hide Rows.
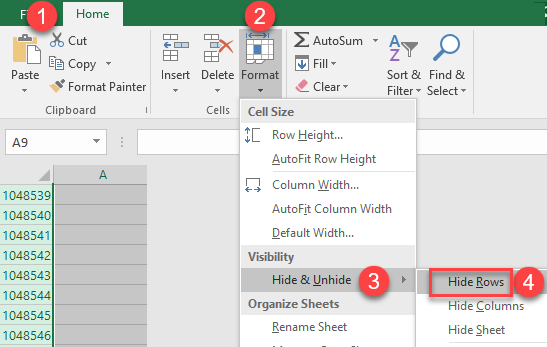
Now, all of the unused rows are hidden.
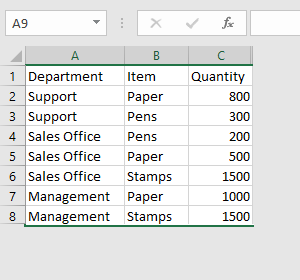
Context Menu
Hide Unused Columns
Another way to hide unused columns in Excel is by using the Context menu. To do that, follow these steps:
1. Select the column header in the first empty column and press CTRL + SHIFT + Right Arrow to select all of the columns between the selected one and the last one.
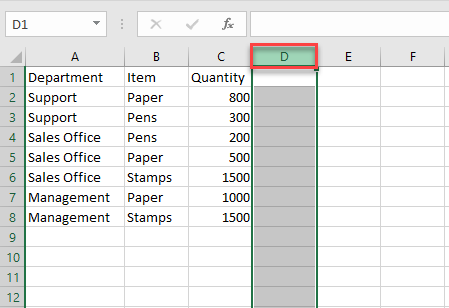
2. After that, right-click anywhere in the sheet and from the menu choose Hide.
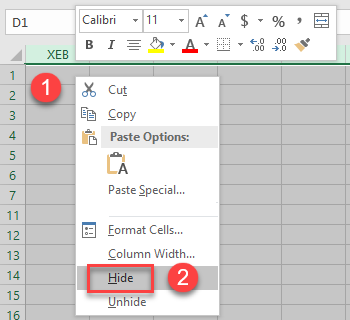
All selected columns are hidden after this step.
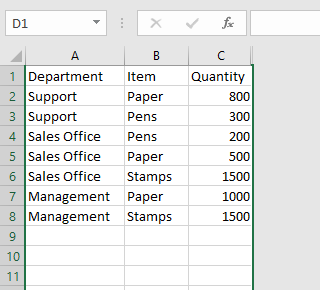
Hide Unused Rows
To hide all unused rows using the Context menu in Excel:
1. Select the row header in the first empty row and then press CTRL + SHIFT + Down Arrow to select all the rows between the selected one and the last one.
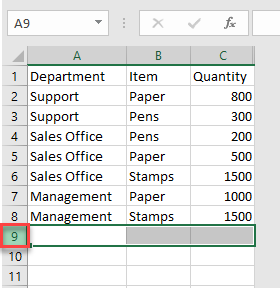
2. After that step, right-click anywhere in the sheet and from the drop-down menu, choose Hide.
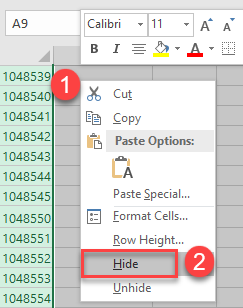
As a result, all of the unused rows are hidden.
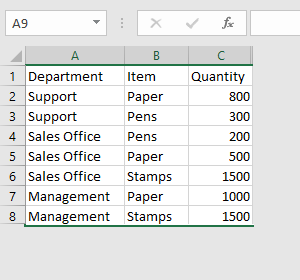
Hide Unused Cells in Google Sheets
To hide all of the unused cells in the sheet and display only the working area, you also need to hide rows and columns, because there is no option to hide individual cells.
Hide Columns
To hide all unused columns, follow these steps:
1. Select the column header in the first empty column and press CTRL + SHIFT + Right Arrow to select all the columns between the selected one and the last one.
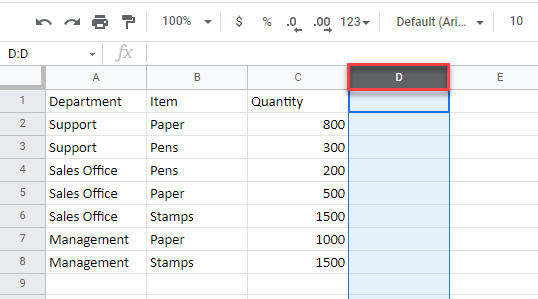
2. After that, right-click anywhere on the selected area and choose Hide columns (here, Hide columns D – Z).
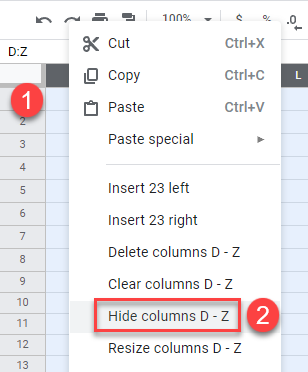
After this, all of the selected columns are hidden.
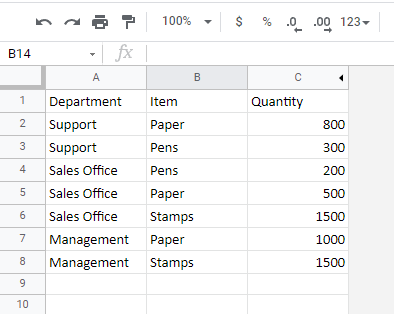
Hide Rows
1. To hide all unused rows in Google Sheets, select the row header in the first empty row and press CTRL + SHIFT + Right Arrow to select all the rows between the selected one and the last one.
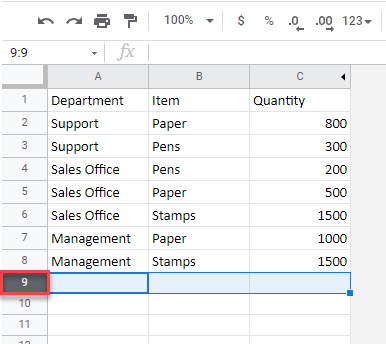
2. Then, right-click anywhere on the selected area and from the menu choose Hide rows (in this example Hide rows 9 – 1000).
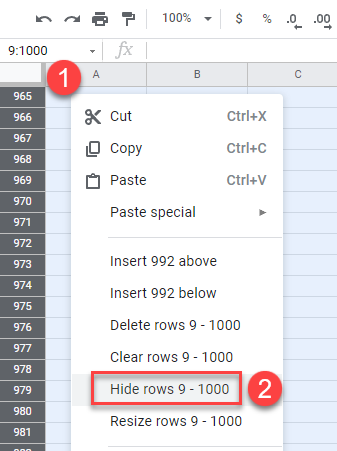
As a result, all selected rows are hidden.