Make Cells Bigger to Fit Text in Excel & Google Sheets
This tutorial demonstrates how to automatically size cells in order to fit text in Excel and Google Sheets.
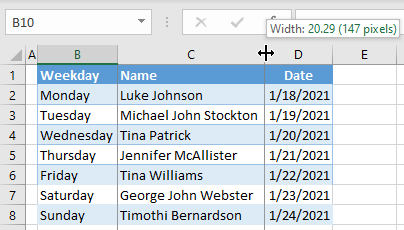
Sometimes when using Excel, you need to resize a cell’s width or height in order to fit all the text in the cell. You can do it manually by setting the width and height or use AutoFit options in Excel. There are two ways to autofit width or height to fully display text. The first option is to double-click and the second is to use the AutoFit options in the Ribbon.
Double-Click to AutoFit
AutoFit is an Excel feature that adjusts the width of a column to fit its contents. Say you have a range of cells where the data doesn’t fit, so the content of the cells is not displayed fully.
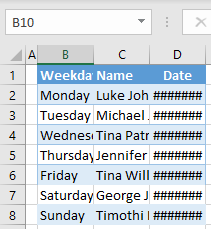
As you can see, data in Columns B, C, and D are not displayed fully. The columns are not wide enough.
- To autofit Column C (Name), first position your cursor between the headings for Columns C and D.
- When the cursor changes to a double-sided arrow, double-click.
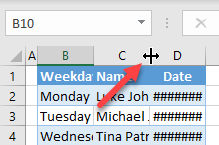
As a result, Column C is expanded in a way that the longest text in the column fits the cell. In this case, the width is based on cell C3.
Note that when numbers don’t fit the cell, they are displayed as hash (#) symbols.
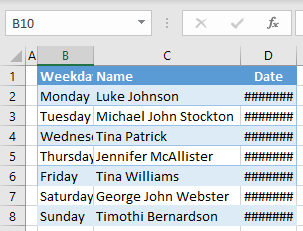
AutoFit Multiple Columns
Similar to the previous example, you can autofit multiple columns at once.
1. Select the entire columns that you want to expand (B, C, and D), then position your cursor between any of the selected columns’ headings (for example between B and C).
2. When the cursor changes to a double-sided arrow, double-click.
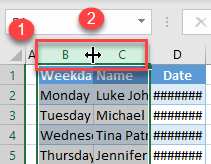
As a result, all selected columns are expanded to autofit text, based on the longest text in the column.
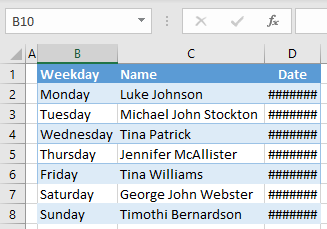
NOTE: You also have the option, instead of automatically increasing the cell size, to automatically shrink the text.
AutoFit Row Height
Similarly, you can also autofit single or multiple rows’ heights. Say you want to autofit Row 1’s height, as it’s too high for the content.
- First, position your cursor between the headings for Rows 1 and 2.
- When the double-sided arrow cursor appears, double-click.
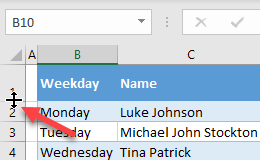
As a result, Row 1 height is reduced, so the text fits.
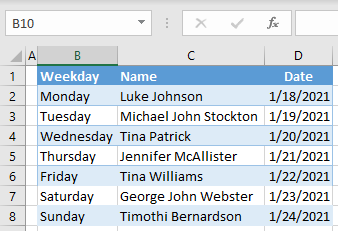
AutoFit in the Ribbon
Another way to autofit the column width is to use the AutoFit option in the Ribbon.
- Select the entire columns that you want to autofit (B, C, and D).
- Then in the Ribbon, go to Home > Format > AutoFit Column Width.

The result is the same as using the double-click method: All three columns are expanded to fit the text.
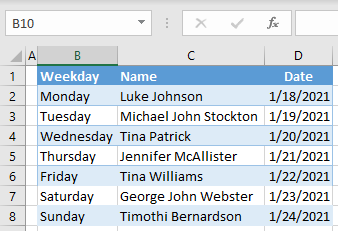
AutoFit Row Height
Similarly, you can also autofit single or multiple rows’ heights. Say you want to autofit Row 2’s height, as it’s too high for the content.
First, select the row whose height you want to autofit. Then in the Ribbon, go to the Home > Format > AutoFit Row Height.

As a result, Row 1’s height is reduced, so the text fits.
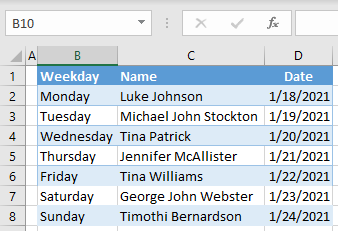
AutoFit in Google Sheets
The only way to autofit cells in Google Sheets is to double-click. Double-clicking works exactly the same as in Excel for single or multiple rows or columns.