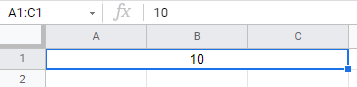How to Merge and Center Cells in Excel & Google Sheets
This tutorial demonstrates how to merge and center cells in Excel and Google Sheets.
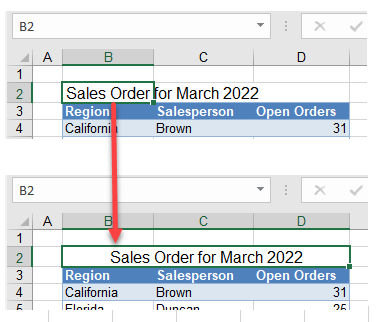
Merge and Center Cells
If you have data in a cell acting as a table heading, you may want to center it across the columns of your table.
- Select the cells that you wish to merge.
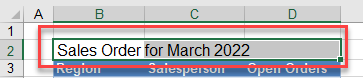
- In the Ribbon, select Home > Alignment > Merge & Center.

- The selected cells will be merged into one large cell, and the data in the first cell will be centered over the columns selected.
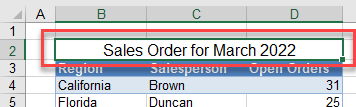
Replacing Data When Merging Cells
Say you have the following values in cells A1:C1 and want to merge and center them into one cell.
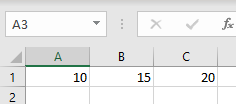
- To achieve this, select cells that you want to merge (A1:C1), and in the Ribbon, go to Home > Merge & Center.

- You will get a pop-up message with a warning that merging cells will keep value only from the upper-left cell. Press OK to confirm.
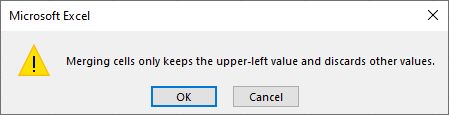
As a result, cells A1:C1 are merged and centered, keeping the value from cell A1.
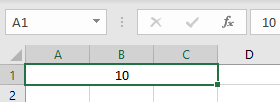
Merge and Center Cells in Google Sheets
Unlike Excel, Google Sheet doesn’t center merged cells automatically. Therefore, you need to merge cells first, and then set the alignment to center. To do this, follow the next steps.
- Select cells that you want to merge (A1:C1), and in the Menu, click the Merge cells icon.

- You will get a pop-up message with a warning that merging cells will keep value only from the upper-left cell. Press OK to confirm.
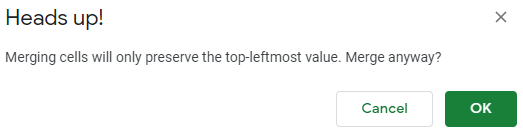
- Now you need to center the merged cell. To do this, in the menu, click on the Horizontal align icon and choose Center.
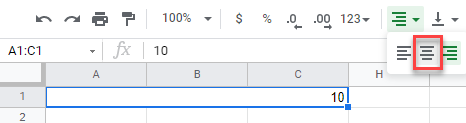
As a result, cells A1:C1 are merged and centered.