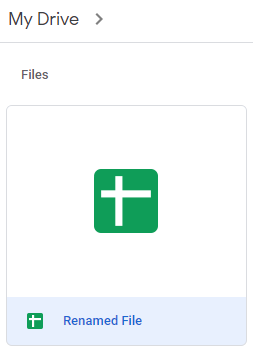How to Rename a File – Excel & Google Sheets
This tutorial demonstrates how to rename a file in Excel and Google Sheets.

Rename an Excel File
The first way to rename an Excel file is to do it directly in that file in Excel.
1. In the Ribbon, go to File > Save a Copy (or Save As).
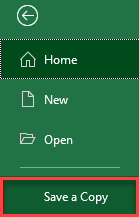
2. Choose Browse in the right part of the window.
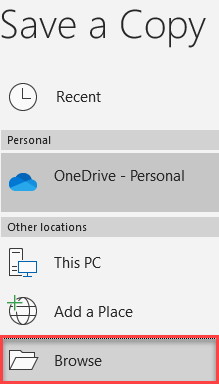
3. In the Save As window, right-click the file (e.g., Excel File.xlsx), and choose Rename.
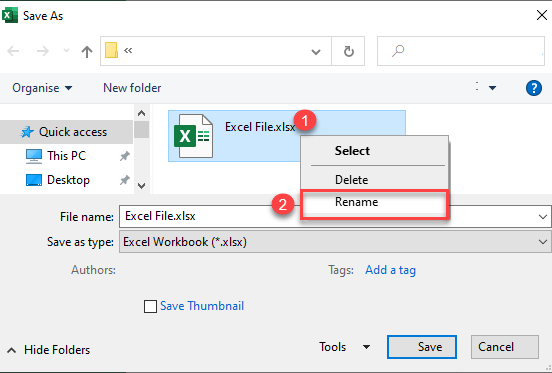
4. Enter a new name for the file (in this example, Renamed File.xlsx).
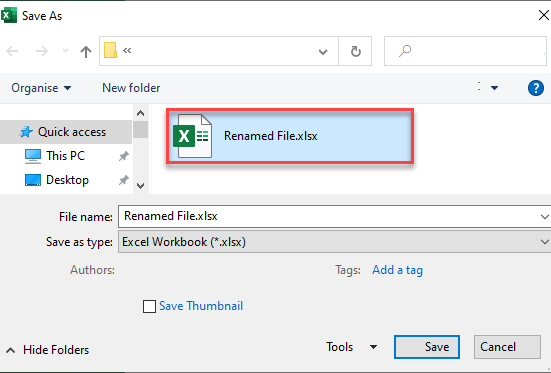
Rename a File in Its Folder
Another option is to rename a file in the folder.
1. In the folder, right-click the file you want to rename, and choose Rename.
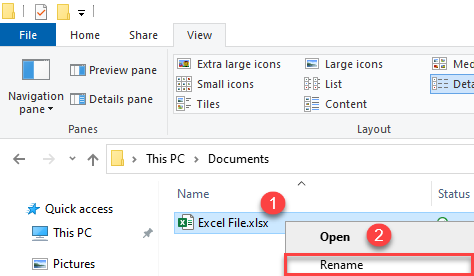
2. Enter a new name for the file.
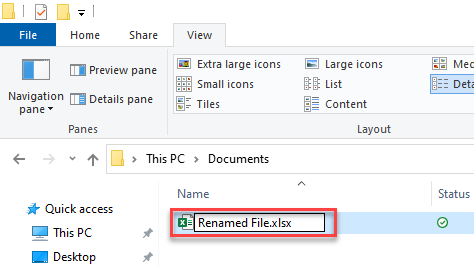
See also:
Rename a Google Sheets File
To rename a Google Sheets file, click on the file name in the top left corner of the file (Excel File).
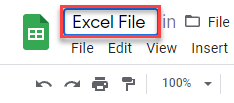
Now type the new name of the file (Renamed File). As a result, your Google Sheets file is now renamed.
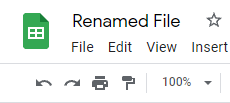
Rename a File in Google Drive
You can also rename a Google Sheets file through Google Drive.
1. Right-click the file you want to rename (Excel File), and choose Rename.
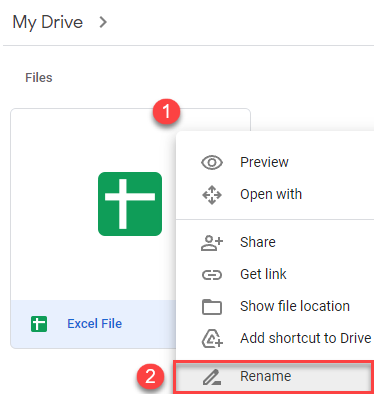
2. In the pop-up window, enter a new name (Renamed File) and click OK.
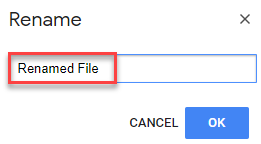
As a result, your Google Sheets file is now renamed.